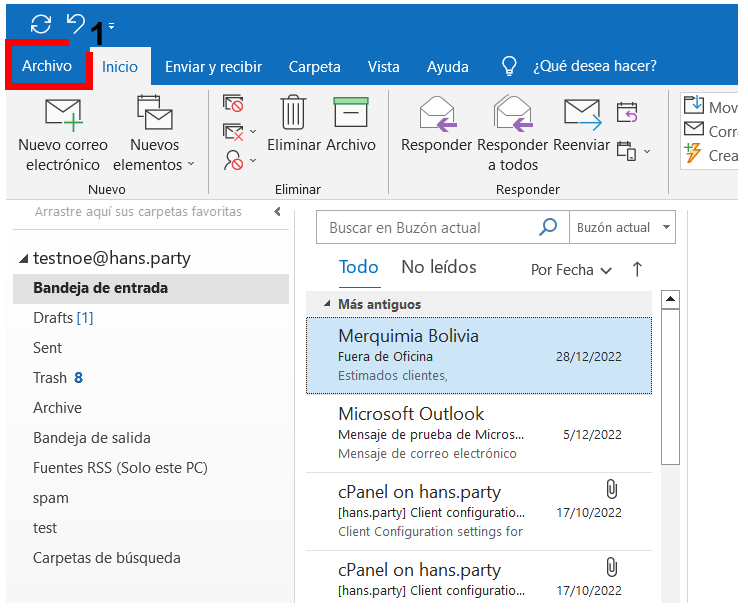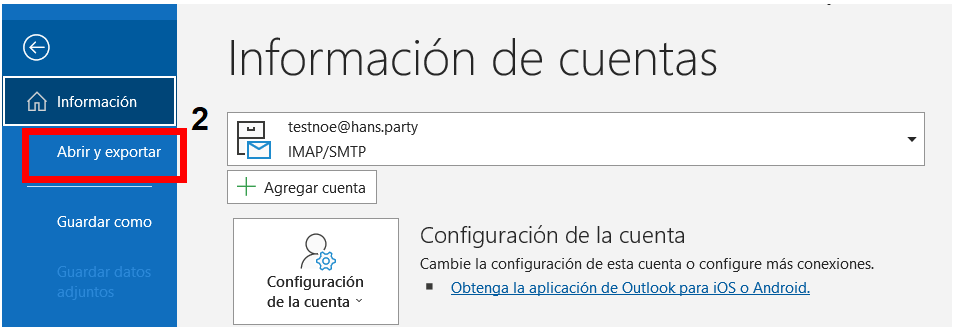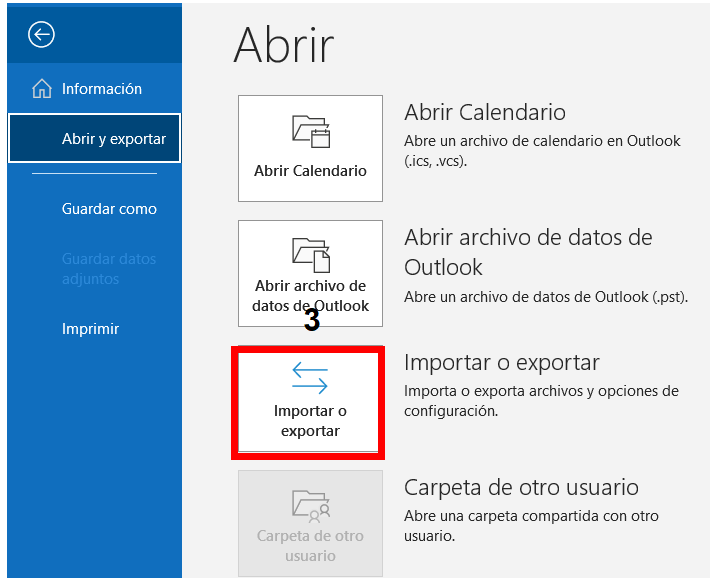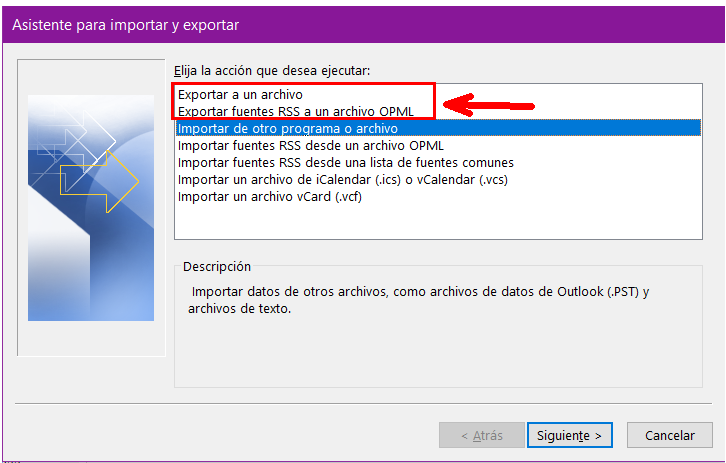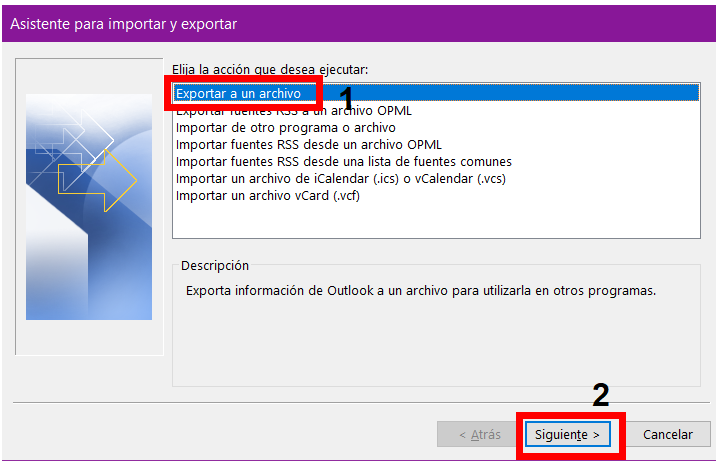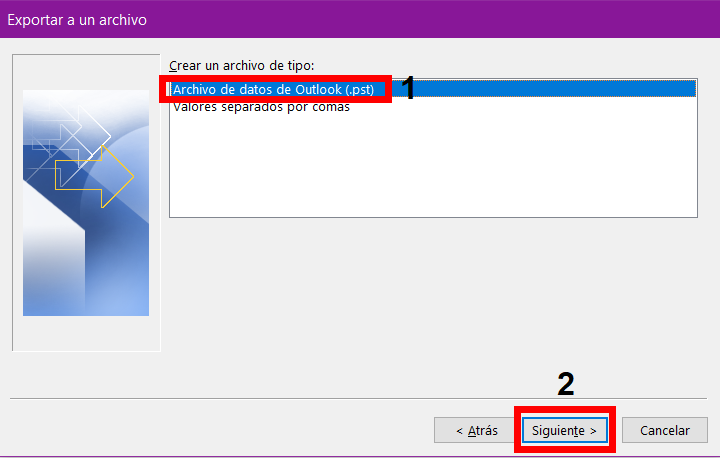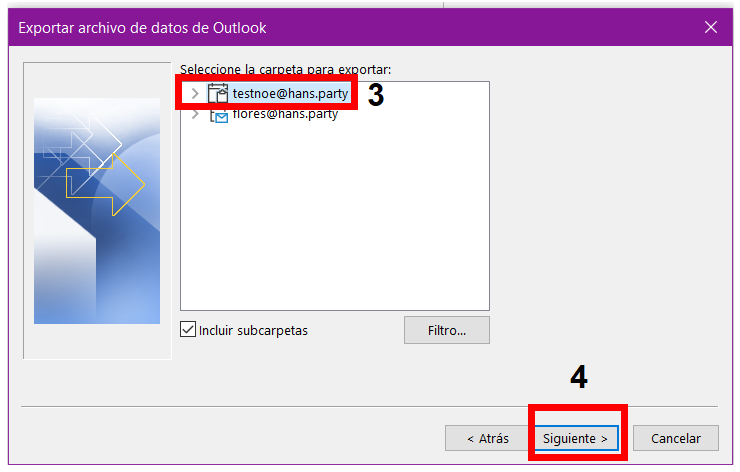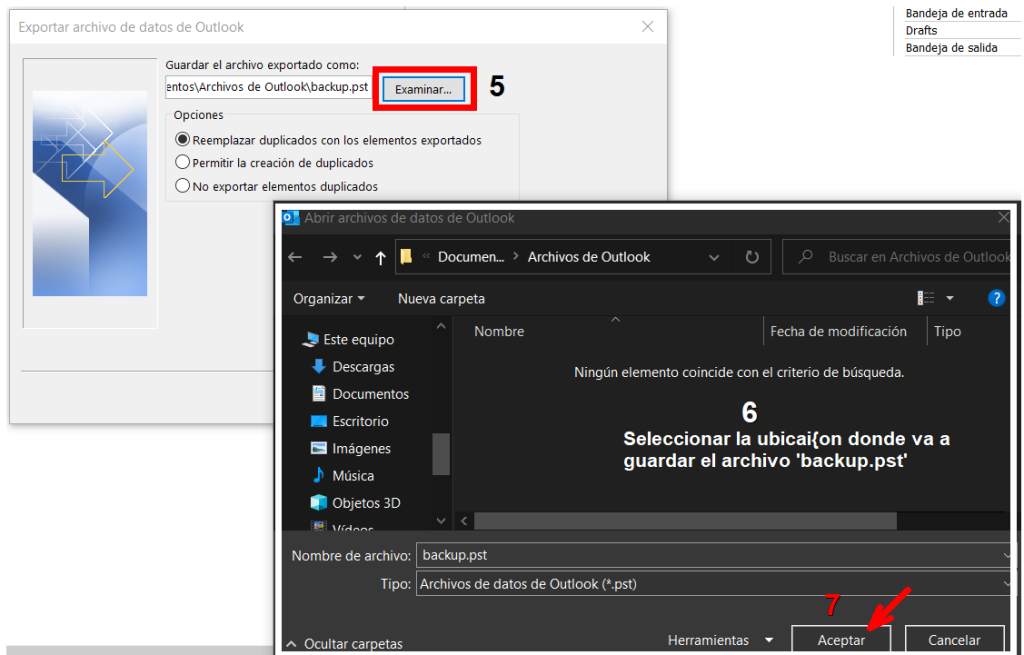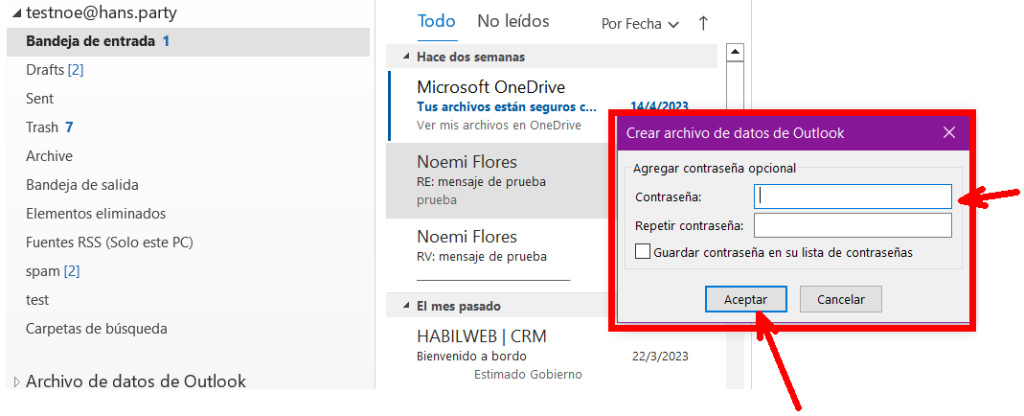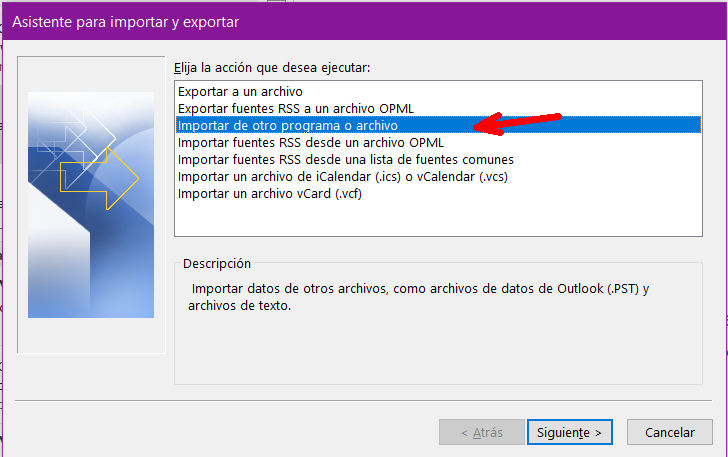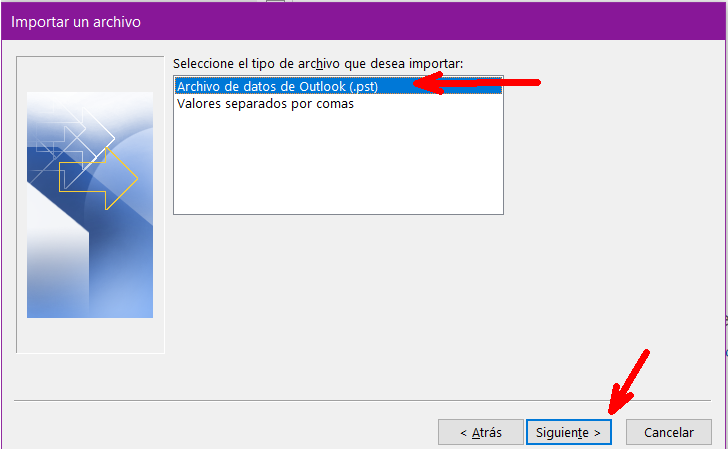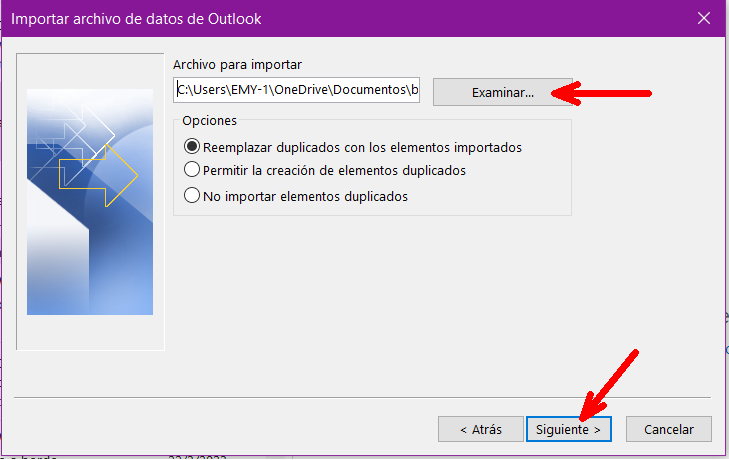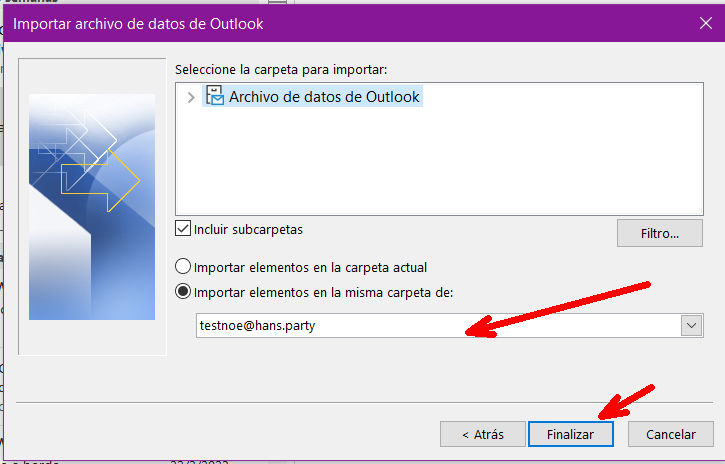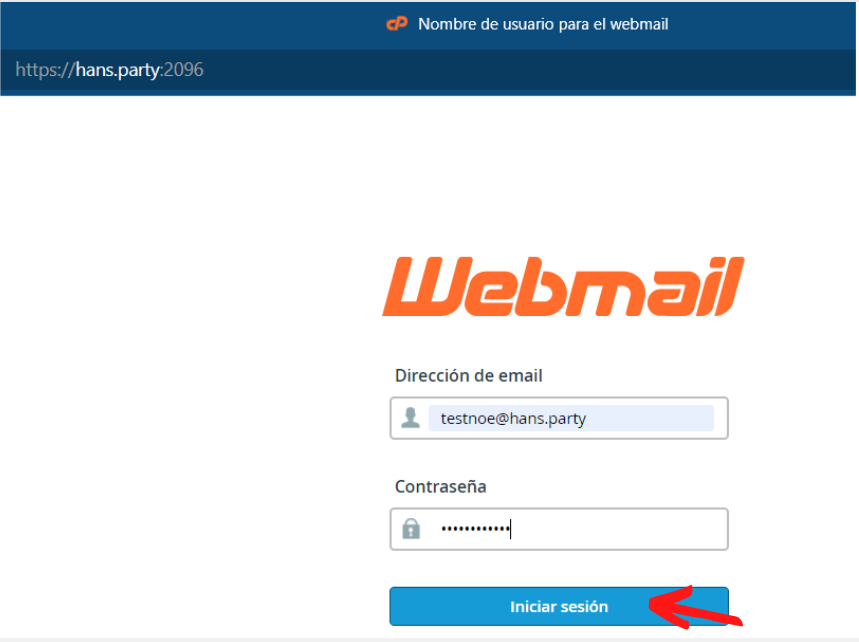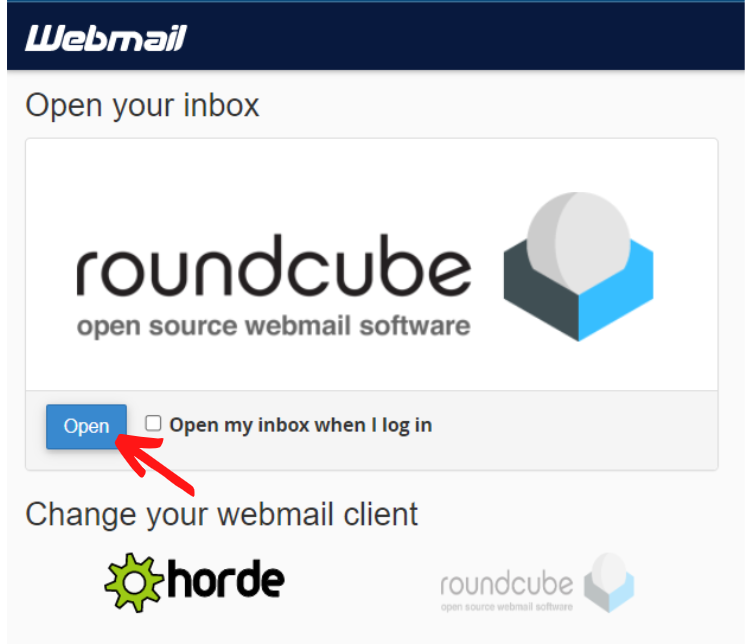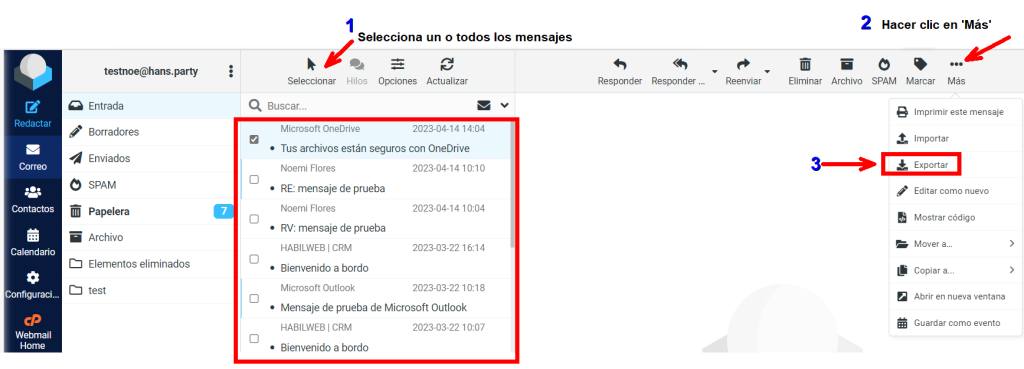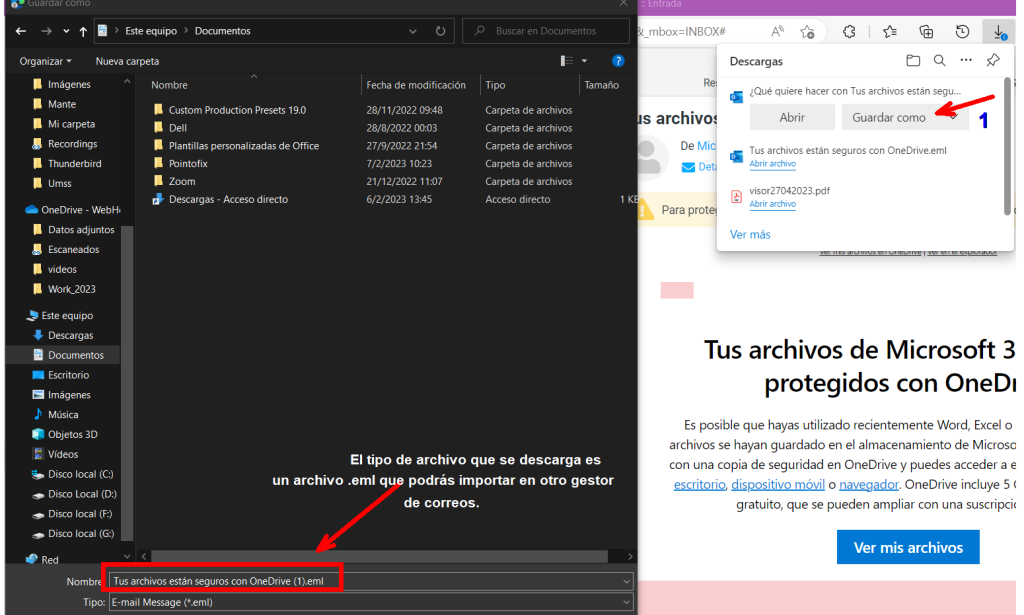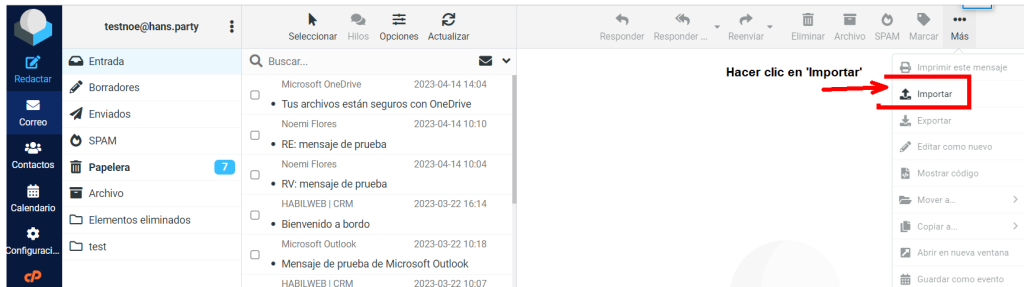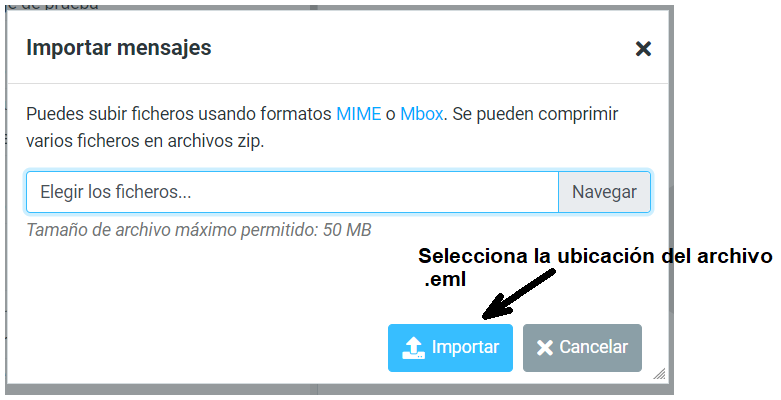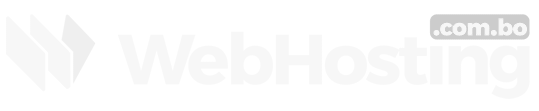En el presente articulo aprenderás a cómo importar y exportar tus correos desde Outlook versión 2021 y RoundCube.
Pasos para importar/exportar tus correos desde Outlook
Los siguientes pasos están realizados en la versión 2021 de Outlook, pero los pasos son similares con las otras versiones.
Vamos por ello, abre la aplicación de Outlook de tu laptop o PC.
Paso 1: Hacer clic en el botón ‘Archivo‘
Se desplegará la siguiente ventana Información de cuentas
Paso 2: Hacer clic en ‘Abrir/Exportar‘
Paso 3: Seleccionar la opción ‘Importar/Exportar’
Se abrirá la ventana de Asistente para importar y exportar. Primeramente vamos a aprender a exportar nuestros correos electrónicos.
Exportar los correos de Outlook
Hay dos formas de exportar:
- Exportar a un archivo: Exporta información de Outlook a un archivo para utilizarla en otros programas, como por ejemplo Thunderbird, RoundCube.
- Exportar fuentes RSS a un archivo OPML: Exporta información de fuente RSS a un archivo OPML
La forma más utilizada de exportar los archivos de correo de Outlook es la primera Exportar a un archivo.
Después de hacer clic en ‘siguiente’, le mostrará la siguiente ventana.
Seleccionar el tipo de archivo: Archivo de datos de Outlook (.pst)
La siguiente ventana le mostrará todos los correos que tiene configurados en su Outlook, por ejemplo en la siguiente captura de imagen puede observar dos correos. Seleccionar el correo respectivo de usted para exportar el archivo.
En la siguiente ventana seleccionar el botón ‘Examinar’ para buscar la ubicación donde va a guardar el respaldo de sus correos. Antes toma en cuenta que hay tres opciones disponibles que puede seleccionar:
- Reemplazar duplicados con los elementos exportados.
- Permitir creación de duplicados.
- No exportar elementos duplicados
Por defecto, esta seleccionado ‘Reemplazar duplicados con los elementos exportados’. Pero usted puede seleccionar según su criterio.
Finalmente después de hacer clic en ‘Aceptar’, saldrá una ventanita pequeña emergente que le preguntará acerca de la contraseña de archivos de datos de Outlook, es decir la contraseña que desees ponerle al archivo que estas exportando; si no deseas poner ninguna contraseña deja el espacio en blanco y haz clic en ‘Aceptar’, caso contrario escribe la contraseña que deseas colocar para tu archivo a exportar.
Importar los correos de Outlook
Para completar el proceso y aprender a importar el archivo los pasos a seguir a continuación son similares a los pasos anteriores, vamos por ello.
Paso 1: Hacer clic en el botón ‘Archivo‘.
Paso 2: Hacer clic en ‘Abrir/Exportar‘.
Paso 3: Seleccionar la opción ‘Importar/Exportar’.
Se abrirá la ventana de Asistente para importar y exportar. Ahora nos toca aprender a importar un archivo de datos de Outlook. Seleccionar ‘Importar de otro programa o archivo’ > Siguiente.
La siguiente ventana muestra dos tipos de archivos que puedes importar:
- Archivos de datos de Outlook (.pst)
- Valores separador por comas
La primera opción es el tipo de archivo que aprendimos a exportar anteriormente, busca el archivo en tu explorador de archivos de tu PC, laptop e importa el archivo.
Selecciona el archivo de respaldo que guardaste ‘Examinar>Siguiente’
Seleccionar el correo en el cual se va a importar el archivo .pst
En la parte inferior de la aplicación Outlook podrás ver que la subida de carga de los archivos se está ejecutando. Una vez finalizado el proceso habrá aprendido a exportar/importar archivos de Outlook.
Pasos para importar/exportar tus correos desde Rouncube
Sigue los siguientes pasos para ingresar a Rouncube:
Paso 1. Inicio sesión en la webmail con su correo respectivo, con la siguiente dirección en su navegador tudominio/webmail o tudominio/2026
Paso 2. Hacer clic en ‘Open’
Exportar los correos de Roundcube
Podrás observar el espacio de trabajo de Roundcube, para exportar los correos y tener un respaldo ya sea para mover a otros gestor de correos como Outlook sigue los siguientes indicaciones:
- Dentro de la carpeta ‘Entrada’ > ‘Seleccionar’ correos.
- En la parte derecha superior hacer clic en ‘Más’.
- Hacer clic en Exportar
Después de hacer clic en ‘Exportar’ podrás ver la siguiente ventana:
- Guardar el archivo.
Importar los correos de Roundcube
Paso 1: Dirigite a la parte superior derecha y haz clic en ‘Importar’
Paso 2: Selecciona el archivo .eml
Al igual que en Outlook los archivos que acabas de subir se irán cargando en Roundcube.
He aquí, termina el presente articulo tutorial de cómo importar y exportar tus correos, espero que te sea de gran ayuda y puedas seguir los pasos sin problemas, si tienes preguntas dudas deja tus comentarios para poder ayudarte.
Te invito a que visites nuestra página WebHosting Bolivia y elijas el mejor plan de correo corporativos confiables y eficaces, tenemos la solución perfecta para ti. En nuestro enfoque de negocio, creemos que «si hay solución no hay problema» es una filosofía clave para satisfacer las necesidades de nuestros clientes. Estamos dedicados a proporcionar una respuesta efectiva a todas tus preguntas y preocupaciones, para que puedas concentrarte en lo que realmente importa: hacer crecer tu negocio.