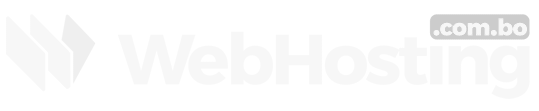¿Cuáles son las razones que le motivan a migrar tu cuenta hosting y correos? Las posibles razones que influyen en su decisión de migrar tu cuenta hosting y correos podrían ser: el precio, siendo este la razón más frecuente o popular, y las diferentes características; respecto al correo electrónico podría ser el simple hecho de ya no quiere usar su correo anterior sino uno nuevo, diferente o se ha visto inundado de spam.
Usted se preguntará ¿Será esto una tarea complicada, abrumadora o traumante de realizar? Pues, aquí el artículo presente le ayudará a migrar tu cuenta hosting y correos, sin trauma.
Primeramente veamos:
¿Cómo transferir su cuenta hosting?
Antes no olvide que debe buscar la mejor oferta que le pueden ofrecer los diferentes proveedores existentes de cuenta hosting y correos para tomar la mejor decisión posible de acuerdo a sus necesidades. Visite nuestra página Hosting Bolivia VPS Servidores Dedicados Correo corporativo (webhosting.com.bo)
A continuación se desarrolla esta solución en 9 pasos, sin embargo no cree usted que ¿No sería bueno que alguien más se encargara de esto por usted? es decir, que ese alguien transfiera su cuenta hosting y correos. Algunos hosts hacen que sea más fácil migrar que otros, es decir existen proveedores que ofrecen asumir el proceso de migración de su cuenta hosting y correos por usted.
Paso N°1: Regístrese en un nuevo proveedor de cuenta hosting
El primer paso para migrar a un nuevo proveedor de cuenta hosting, es decidir a dónde desea mudarse es suscribirse a un plan. Como mencionamos anteriormente, algunos proveedores de cuenta hosting y correos transferirán los servicios de hosting de su sitio web por usted. El hosting es una industria altamente competitiva.
Paso N°2: Guarda los archivos de tu sitio web
El propósito de esto es tomar una imagen digital de su sitio web exactamente como está ahora, transferir todo el contenido (cargas, complementos, asignaciones) a su nuevo sitio web. Es muy importante no jugar con los archivos después de la descarga, esto puede causar estragos en la estructura de su sitio web y causar enlaces internos rotos.
Descargue archivos de su sitio web mediante un servicio FTP (Protocolo de transferencia de archivos). FileZilla es ampliamente considerada como la mejor herramienta de FTP y es de uso gratuito.
¿Cómo descargar archivos de su sitio web mediante FileZilla?
- Crea un archivo en tu escritorio
Aquí es donde se almacenará su sitio web en el futuro. Debe agregar una fecha al nombre del archivo para distinguirlo de cualquier descarga futura que realice.
- Descargue el cliente FileZilla
Asegúrese de descargar el cliente FileZilla en lugar del servidor FileZilla, ya que funciona en todos los sistemas operativos.
- Cree una nueva cuenta FTP con su proveedor de cuenta hosting actual
Debe asegurarse de que su cuenta hosting esté configurada para permitir que FileZilla acceda a sus archivos. Crearán un nuevo nombre de usuario y contraseña que se puede usar en FileZilla como un paso de seguridad adicional. Algunos proveedores de cuenta hosting no requieren este paso adicional y sólo usarán sus credenciales regulares.
- Vincule FileZilla a su cuenta hosting actual
Abra FileZilla y agregue su nombre de dominio en el campo Host, junto con los nombres de usuario y contraseña que necesite usar en los campos junto a él. En el campo Puerto, ingrese el número 21. Presione Quickconnet.
- Descargue archivos a la carpeta que creó anteriormente
En el lado derecho de su pantalla, debería ver algo similar a su portal de cuenta hosting. A su izquierda, debería ver sus archivos de escritorio. Ahora es solo un caso simple de seleccionar todos los archivos de su sitio web a la derecha y arrastrarlos a la nueva carpeta que creó a la izquierda.
Aparecerá una barra de progreso para que pueda ver fácilmente qué porcentaje queda por descargar, y aparecerá un mensaje cuando se complete. Los archivos descargados ahora serán visibles en la carpeta del escritorio.
Paso N°3: Exporta tu base de datos
No todos los sitios web tienen que completar este paso (o los dos siguientes), porque no todos los sitios web tienen una base de datos. Esperemos que sepa si el suyo lo hace o no: si no está seguro, podría valer la pena consultar con su proveedor de cuenta hosting actual, que debería poder decírselo.
El tipo más común de base de datos es MySQL. Esto se exporta utilizando la aplicación phpMyAdmin, a la que puede acceder fácilmente desde cualquier cuenta hosting utilizando el panel de control estándar de cPanel.
A continuación, le indicamos cómo exportar su base de datos MySQL con la opción phpMyAdmin en el panel de control de su cuenta hosting:
- Inicie sesión en su cuenta hosting actual
- Abra la aplicación phpMyAdmin (almacenada en “Bases de datos” en el panel de control de su cuenta)
- Haga clic en la base de datos correcta para su sitio web de la lista en el lado izquierdo. Si solo tiene un sitio web, sólo verá una base de datos
- Seleccione la pestaña Exportar
- Haga clic en el botón Ir.
- Busque el archivo SQL que ha descargado y muévalo a la misma carpeta que los archivos de su sitio web para mantener todo en un solo lugar.
Paso N°4: Crear una nueva base de datos
Primero, inicie sesión en su nueva cuenta hosting. Una vez más, asumimos que su base de datos es MySQL y que su nuevo proveedor de hosting utiliza el panel de control estándar de cPanel.
Siga los siguientes pasos:
- Inicie sesión en su nueva cuenta hosting
- Abra la sección Bases de datos MySQL.
- En el encabezado Crear nueva base de datos, rellene el nombre elegido de la nueva base de datos.
Haga clic en el botón Crear base de datos.
A continuación, se le pedirá que cree un nombre de usuario y una contraseña. Tome nota de estos y conceda al usuario privilegios completos cuando se le solicite.
Paso N°5: Importar la base de datos
Ya tiene el archivo de base de datos descargado, entonces lo agregaremos a la nueva base de datos que acabamos de crear en nuestra nueva cuenta hosting.
Sigue los siguientes pasos:
- En su nueva cuenta hosting, vuelva a la sección Base de datos.
- Seleccione la aplicación phpMyAdmin
- Haga clic en el botón + debajo de su nombre de usuario en el lado izquierdo para ver todas sus bases de datos (incluida la que acaba de crear)
- Seleccione la nueva base de datos de esta lista. Aparecerá el mensaje “No se encuentran tablas en la base de datos”.
- Vaya a la pestaña Importar en el menú superior
- Haga clic en el botón Elegir archivo y seleccione el archivo SQL que guardó anteriormente. El nombre de este archivo debería aparecer junto al botón
- Deje todos los demás campos de esta página sin cambios y haga clic en el botón Ir en la parte inferior cuando haya terminado
- Su base de datos ahora se está importando: verá una rueda de carga hasta que se complete, momento en el que verá una nueva pantalla con “La importación se ha finalizado correctamente” en la parte superior.
Paso N°6: Modifica los archivos de tu sitio web
Si su sitio web cuenta con archivos y una base de datos, debe editar el código de ciertos archivos para sincronizarlos con la nueva base de datos: nombre de usuario que creó y la contraseña. La modificación del código en los archivos dependerá de la plataforma que utiliza, Joomla, Drupal o WordPress. Por ejemplo, en Joomla y Drupal deberá modificar el archivo configuration.php
Paso N°7: Sube los archivos de tu sitio web
Con ayuda del servicio FTP debe cargar los archivos de sus sitio web en su nuevo proveedor de alojamiento.
- Crear una cuenta FTP con tu nuevo proveedor de hosting
- Ir a la sección Archivos de su panel y seleccione Cuentas FTP
- Crear un nuevo usuario y contraseña cuando se lo solicite. Tome nota de estos, y del número de puerto.
- Sincronice FileZilla con su nueva cuenta de alojamiento
Este es el mismo proceso que usamos para sincronizar FileZilla con su antigua cuenta de alojamiento en el Paso N°2.4, pero con los detalles que acaba de crear para la nueva.
- Sube los archivos de tu sitio web a tu nueva cuenta hosting
Una vez más, verá sus archivos de escritorio en el lado izquierdo y la configuración del sitio web a la derecha. Sus archivos provendrán de la carpeta etiquetada public_html, por lo que aquí es donde debe moverlos ahora. Solo asegúrese de mantener la estructura original de los archivos, es decir, no comience a combinar ninguno que no se haya combinado originalmente.
Una vez que esto haya tenido éxito, debería ver los archivos en el lugar correcto en el lado derecho.
Paso N°8: Pruebe su sitio web
Llegó el momento de probar su sitio web, esta prueba no podrá hacerlo en un entorno privado y “libre de riesgos”, es decir, ¡Cualquier error estará en vivo para que el mundo lo vea!
Cada nuevo host maneja esto de manera un poco diferente: algunos generarán un entorno completo de «puesta en escena», mientras que otros crearán una URL temporal, por lo que este es un buen momento para consultar con su equipo de soporte o para buscar artículos relevantes (intente buscar en Google URL de prueba + [su nuevo proveedor de alojamiento]).
Paso N°9: Actualizar la configuración de DNS
Llegamos al paso final de transferir su sitio web a un nuevo host: actualizar la configuración de DNS (Sistema de Nombres de Dominio) para apuntar el DNS de su dominio a su nuevo host.
Recuerde que, lo que necesitará en todas las circunstancias son los servidores de nombres de su nuevo proveedor de hosting. Generalmente estos llegan a su correo electrónico de bienvenida de ellos o es posible que pueda encontrarlos en la sección Información general de su panel de control de cPanel.
Una vez que tenga los datos, consulte la guía para cambiar el DNS de sus sitio web con su proveedor de nombres de dominio actual. Una vez solicitado, deberá esperar entre unas pocas horas y un día completo para que se complete la transferencia.
Esta es la etapa en la que es probable que experimente un tiempo de inactividad, por lo que es una buena idea actuar en un momento más tranquilo para su sitio, y también avisar a sus lectores con anticipación.
Hasta aquí aprendimos a ¿Cómo transferir su cuenta hosting?, a continuación aprenderá a como cambiar cuentas de correo electrónico sin perder correos electrónicos.
¿Cómo cambiar cuentas de correo electrónico sin perder correos electrónicos?
Como se mencionó anteriormente al inicio del artículo hay muchas buenas razones por las que desee migrar su correo electrónico, consecuentemente tome en cuenta deberá notificar a todos de su nueva dirección de correo electrónico (incluidos todos los sitios donde ha creado cuentas a lo largo de los años), también existe el temor de que se pierda un correo electrónico de una persona u organización que no puede permitir perderse.
Dicho todo esto veamos cómo migrar o cambiar nuestros correos electrónicos sin perder ningún correo electrónico en el proceso y sobre todo sin ningún trauma.
Trate de mantener su antigua dirección de correo electrónico el mayor tiempo posible.
Al cambiar de cuenta, querrá conservar su cuenta por un tiempo para asegurarse de que el proceso haya funcionado sin problemas.
Crea una nueva dirección de correo electrónico.
Crea una dirección de correo electrónico con un proveedor gratuito como Gmail o Outlook.com. No utilice el correo electrónico asignado por su proveedor de servicios de Internet, empresa o escuela. Para su nombre de usuario puede usar primero su apellido o una combinación de sus iniciales y su apellido o nombre.
Reenviar correos electrónicos a tu nueva cuenta de correo electrónico.
Puede reenviar sus mensajes mientras conserva una copia con su antiguo servicio de correo. O bien, puede reenviar sus mensajes y eliminar las copias en su antiguo servicio de correo.
Reenviar correos electrónicos a Gmail
Sigue los siguientes pasos:
- Ir a Gmail y seleccionar el icono de engranaje en la esquina superior derecha y seleccionar «Configuración».
- Seleccione «Ver todas las configuraciones», «Cuentas e importación» y luego «Añadir una cuenta de correo».
- Ingrese su dirección de correo electrónico y deje marcada la casilla «Tratar como un alias» para que cuando responda al correo electrónico provenga de su nueva cuenta de Gmail. Mantenga seleccionada la opción «Enviar a través de Gmail». Luego deberá «Enviar verificación» para demostrar que posee su antigua cuenta de correo electrónico.
- Para la mayoría de los servicios de correo electrónico, todos los campos se rellenan previamente, de lo contrario, puede obtener la información de su proveedor de servicios de correo electrónico. A continuación, seleccione Agregar cuenta.
- Una vez que haya conectado su cuenta, vuelva a Configuración > cuentas e importar > y elija «Responder siempre desde la dirección predeterminada», que debería ser su nueva dirección de Gmail.
Reenviar correos electrónicos a Outlook (aplicación de escritorio)
- Abra Outlook y seleccione Archivo en la barra de menú superior.
- Seleccione «Agregar cuenta» y luego ingrese su dirección de correo electrónico anterior. Dependiendo de su antiguo proveedor de correo electrónico, es posible que tenga que ingresar su configuración de correo electrónico manualmente.
- Ir a Configuración de la cuenta > pestaña Archivo > Configuración de la cuenta.
En la pestaña de correo electrónico, seleccione la dirección de correo electrónico que desea usar como su dirección predeterminada y luego haga clic en «Establecer como predeterminada».
Importa tus contactos desde tu antigua dirección de correo electrónico.
Si su libreta de contactos está asociada con su cuenta de correo electrónico anterior y podrá importarlas para usarlas con su nueva cuenta. Antes de importar contactos, deberá exportar sus contactos de su proveedor actual a un archivo CSV o, para Contactos de Google, a un archivo CSV o vCard. Busque «exportar contactos desde (nombre de su antiguo proveedor de correo electrónico)» para obtener instrucciones.
Importar a Contactos de Google
- Vea a Contactos de Google.
- Seleccione «Importar».
- Sube tu archivo *.csv o *vcf.
Importar a Outlook
- Vaya a Archivo > Abrir y exportar > Importar / Exportar.
- Seleccione «Importar para otro programa o archivo» y luego haga clic en «Siguiente».
- Elija «Valores separados por comas» y haga clic en «Siguiente».
- Seleccione su archivo CSV y elija entre las opciones de importación: «Reemplazar duplicados con elementos importados», «Permitir que se creen duplicados» o «No importar elementos duplicados».
Una vez importados, encontrará todos sus contactos debajo del icono de contactos en la esquina inferior izquierda.
Cuéntale a la gente sobre tu nueva dirección de correo electrónico
Una vez que tenga su nuevo correo electrónico en funcionamiento, es hora de enviar un correo electrónico a todos informándoles sobre su nueva dirección de correo electrónico. Asegúrese de usar la opción CCO (copia a ciegas) en la barra de direcciones, para no compartir accidentalmente las direcciones de correo electrónico de otras personas con todo el grupo.
Conclusión
Esperamos que el presente artículo sobre «migrar tu cuenta hosting y correos, sin trauma», le sea de ayuda; como podrá apreciar puede ser un poco complicado si no conoce donde se encuentran todas las opciones mencionadas, si no se conoce los conceptos de algunos términos mencionados, por lo cual, si necesita ayuda nuestro servicio de soporte técnico ayudará con gusto a nuestros clientes.
Permítanos ofrecerle nuestros servicios de Hosting https://www.webhosting.com.bo/hosting-ilimitado.html y servicios de Diseño Web https://www.habilweb.com/diseno-y-desarrollo-web/
¡Desearles éxito empresarial!