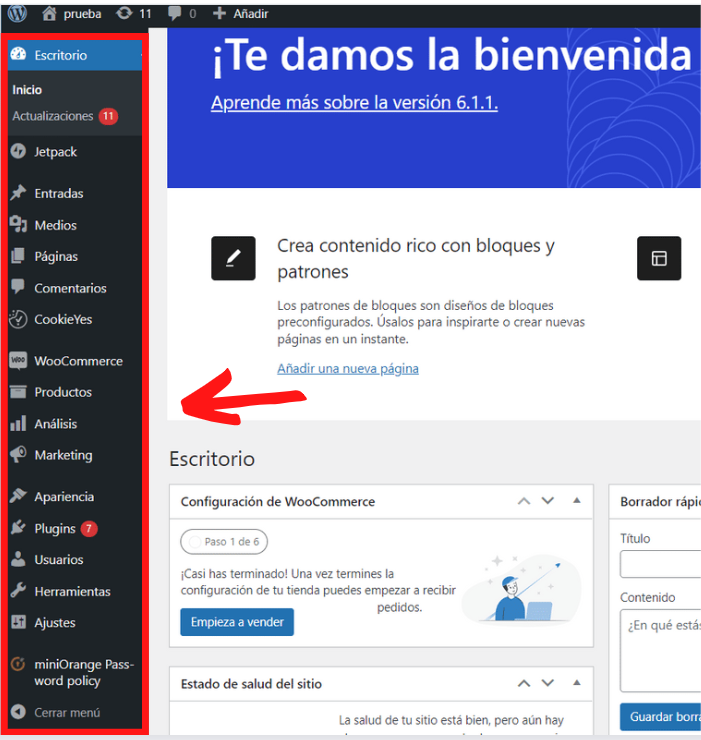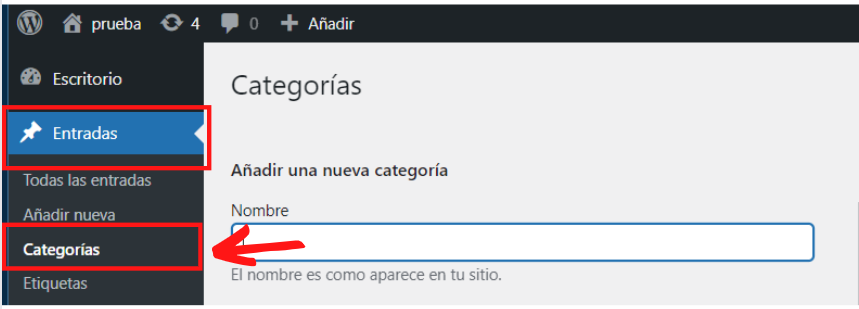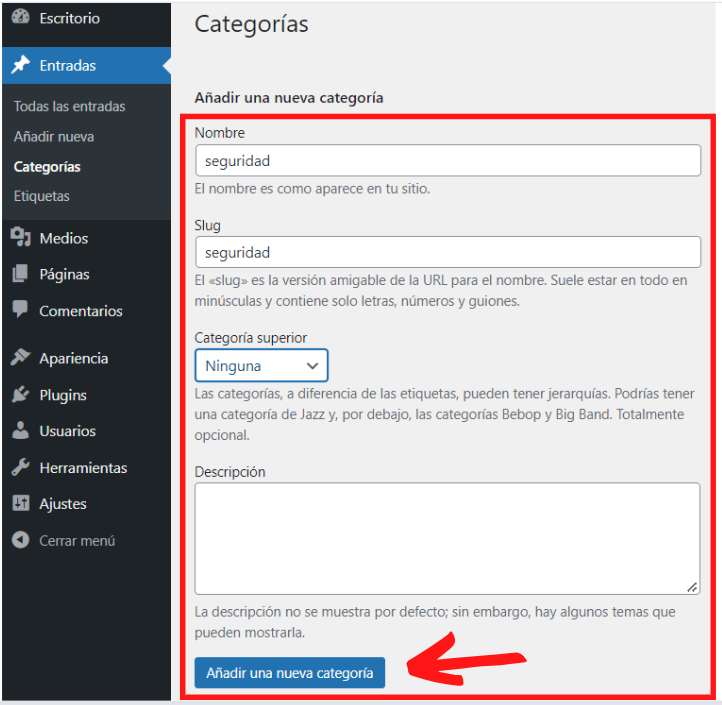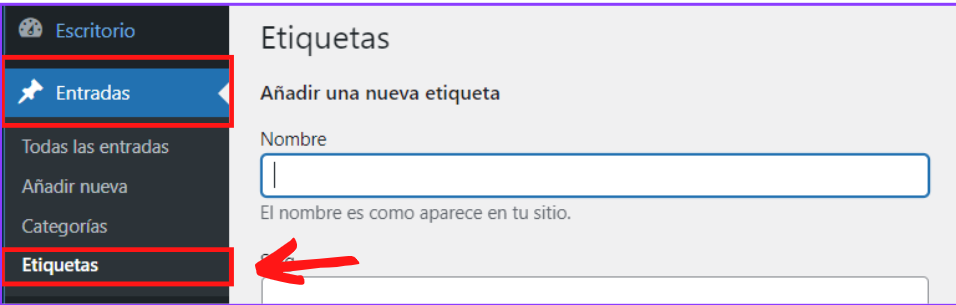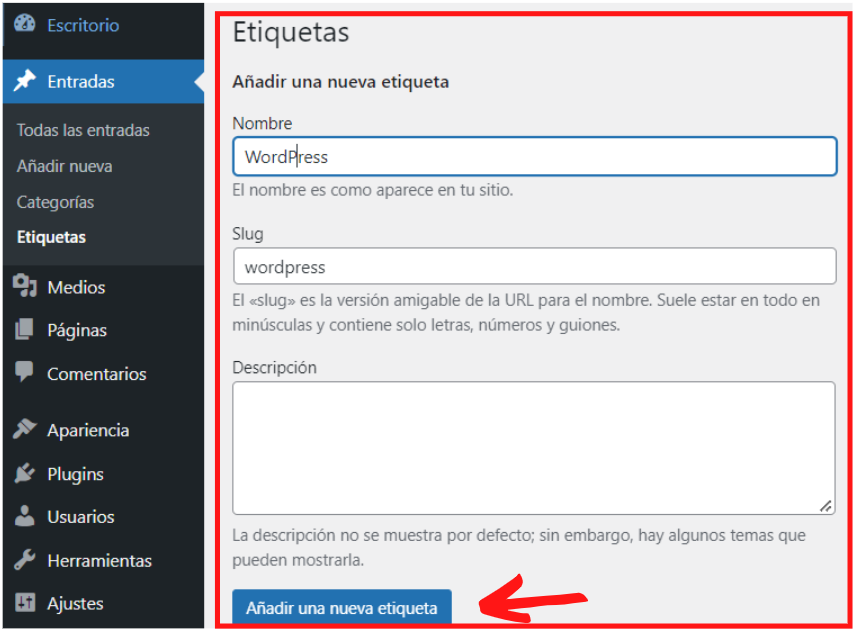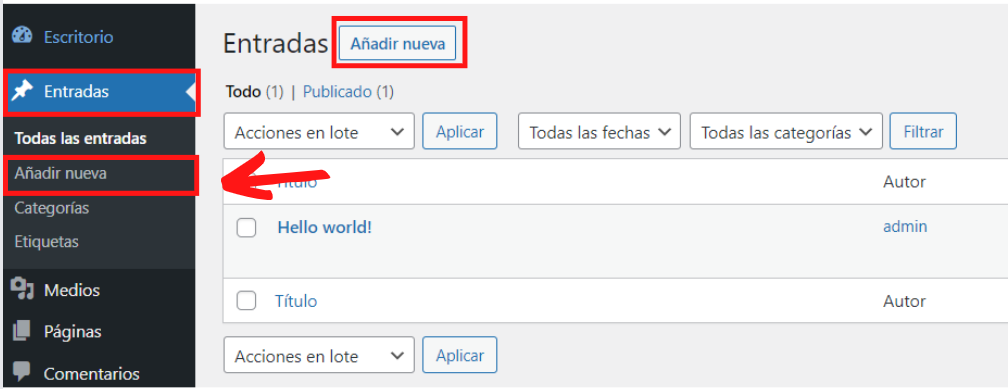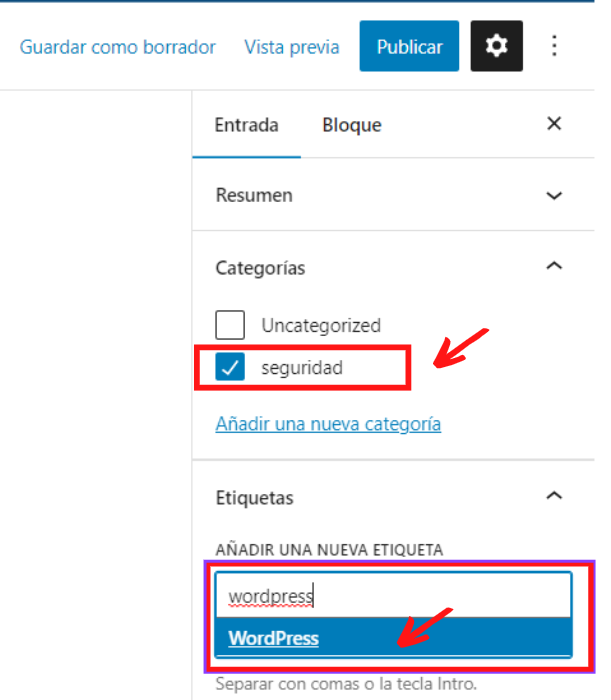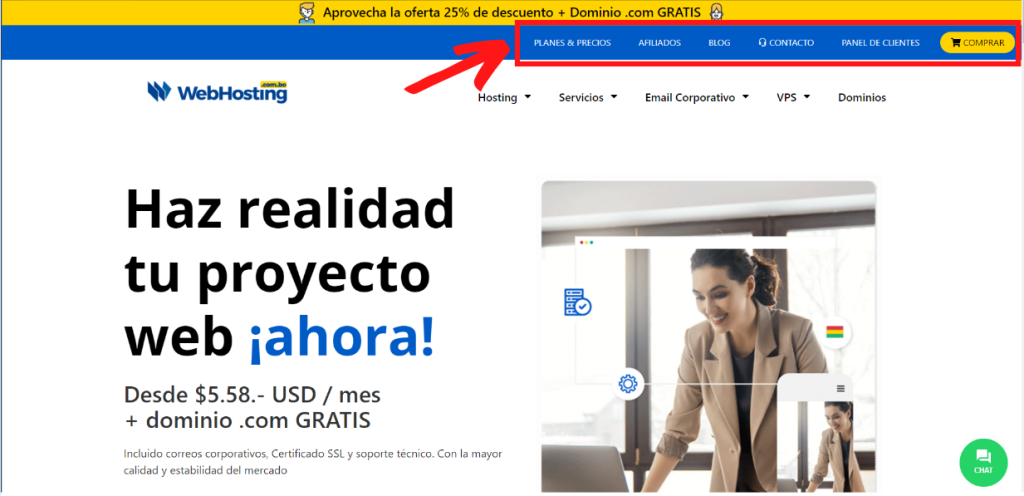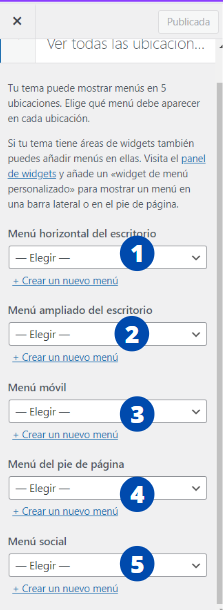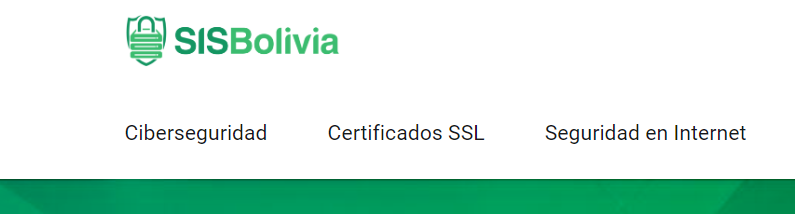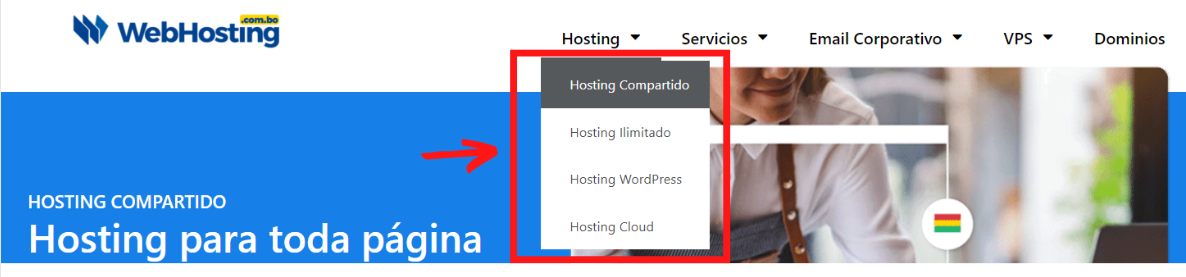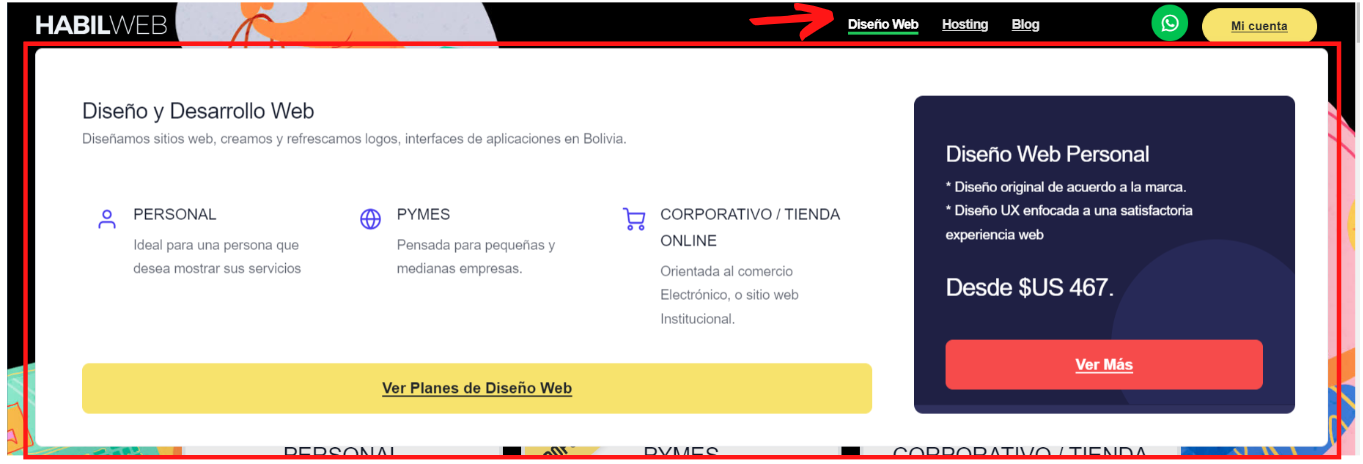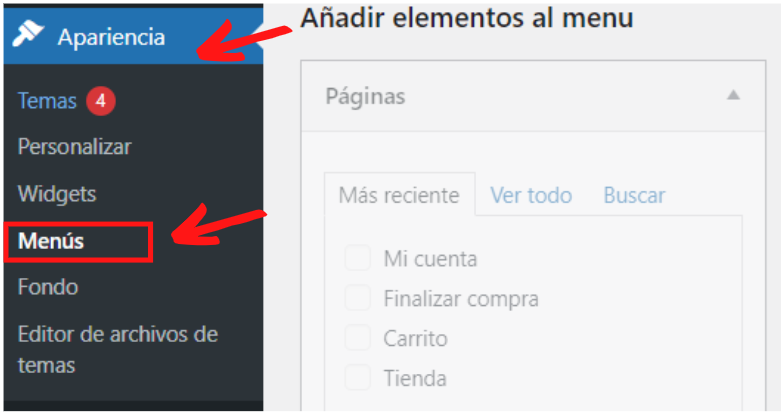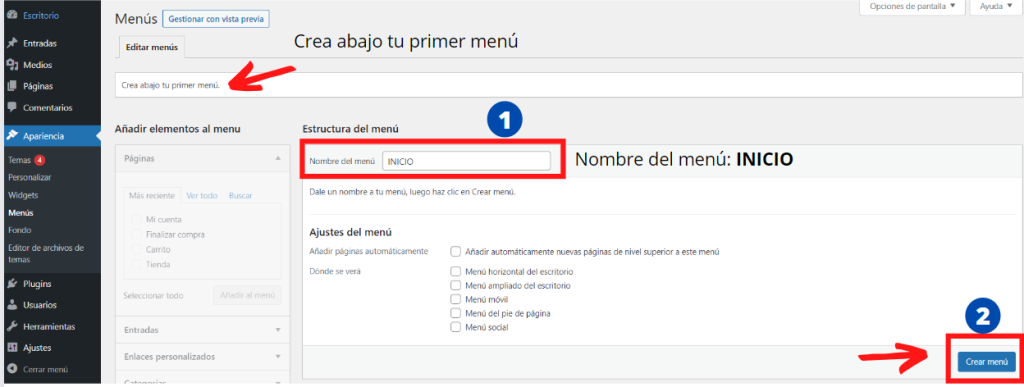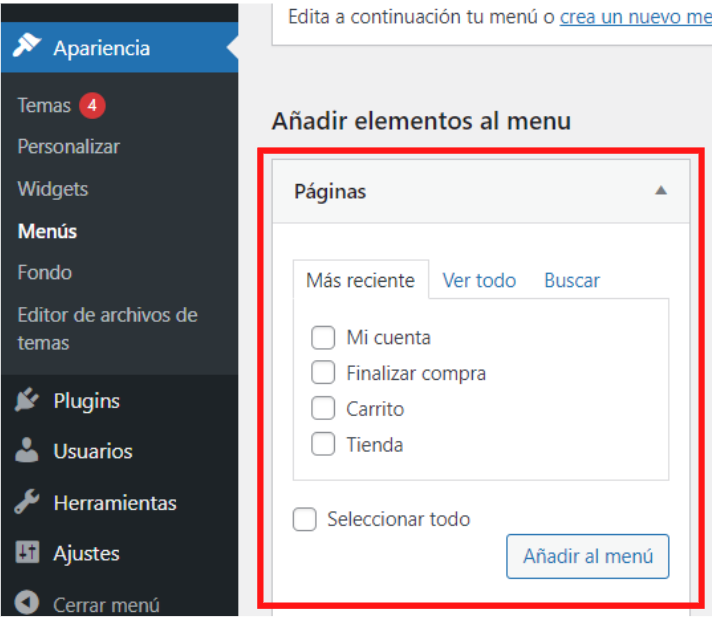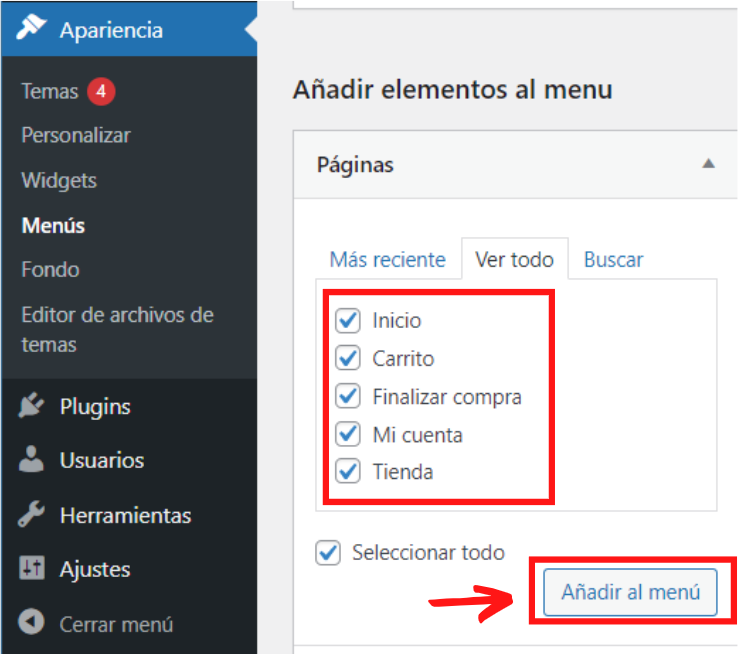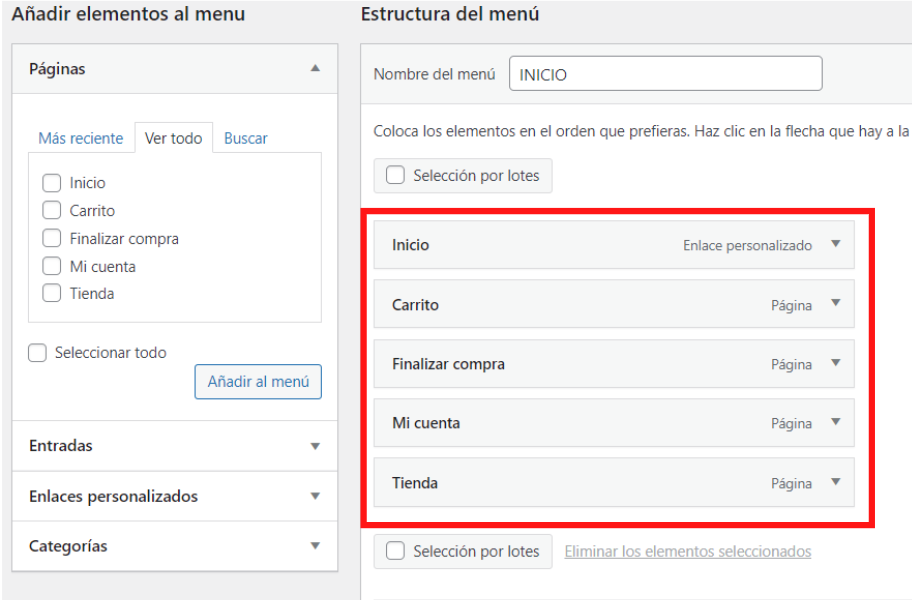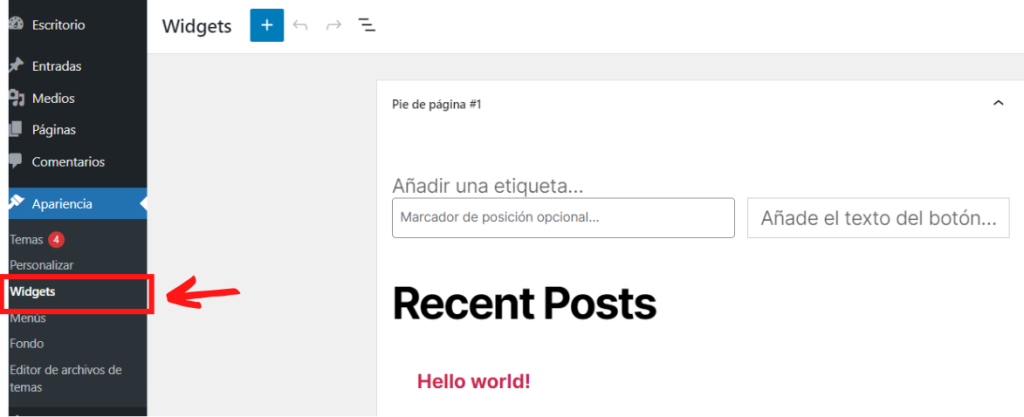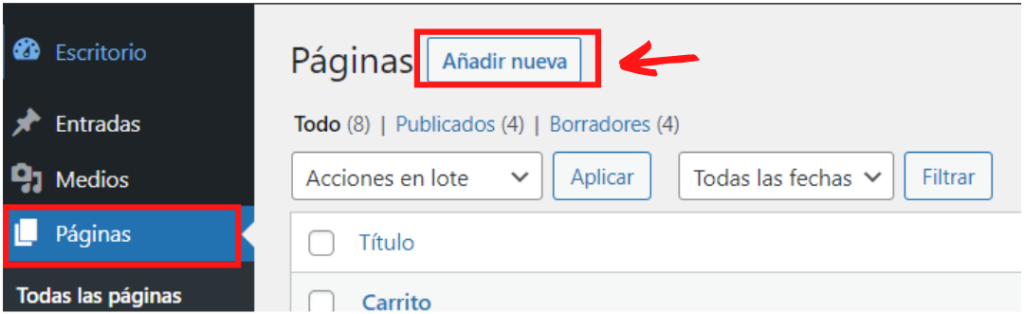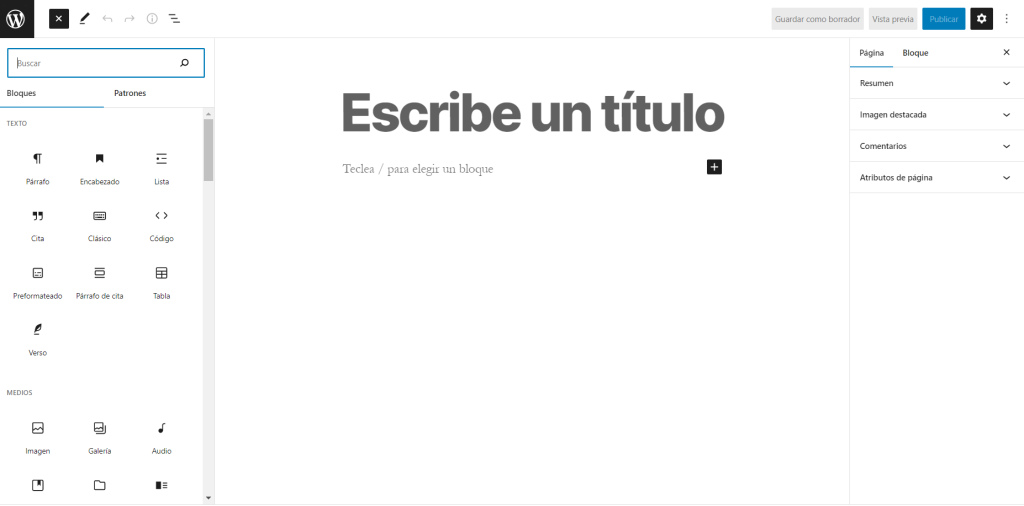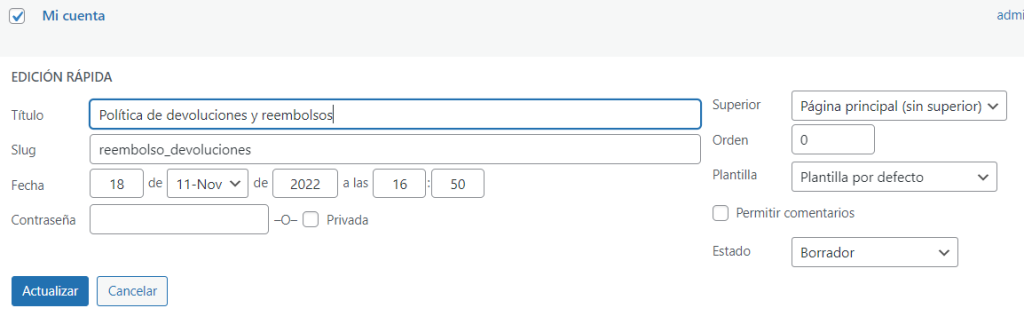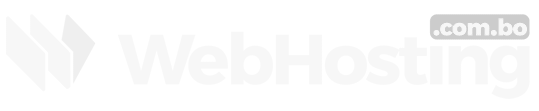Ya tenemos WordPress instalado, continuemos Conociendo WordPress; te preguntaras ¿Por qué WordPress? Los sitios web de WordPress son fáciles de administrar con una navegación fácil y vistas sofisticadas. WordPress está alimentando aproximadamente el 35% de la web en general.
WordPress es bastante extenso, pero con nuestro recorrido de conociendo WordPress seguiremos lo siguiente:
- Conociendo WordPress: Administrador de WordPress
- Conociendo WordPress: Categorías
- Conociendo WordPress: Etiquetas
- Conociendo WordPress: Crear una nueva publicación de blog
- Conociendo WordPress: Menús
- Conociendo WordPress: Apariencia>Widgets
- Conociendo WordPress: Páginas
Conociendo WordPress: Administrador de WordPress
El administrador de WordPress, conocido también como WP Admin, es el panel de control para todo su sitio web de WordPress. Es donde se crea y administra contenido, agregar funcionalidad a través de plugin, cambia el estilo de temas, crea publicaciones, y mucho más.
Acceso al administrador de WordPress a través de un enlace directo
- En la barra de direcciones de su navegador favorito, escriba su nombre de dominio con /wp-admin o /wp-login.php al final, por ejemplo: tudominio.com/wp-admin o tudominio/wp-login.php
- Escriba su nombre de usuario de WordPress y contraseña, proporcionados al momento de la instalación de WordPress. Si perdió la contraseña, haga clic en ¿Ha olvidado tu contraseña?
- Cuando inicie sesión por primera vez en el administrador de WordPress, verá la pantalla predeterminada con widgets como actividad, eventos y noticias de WordPress. Esta pantalla le brinda una visión rápida de los elementos del panel de administración de su sitio de WordPress.
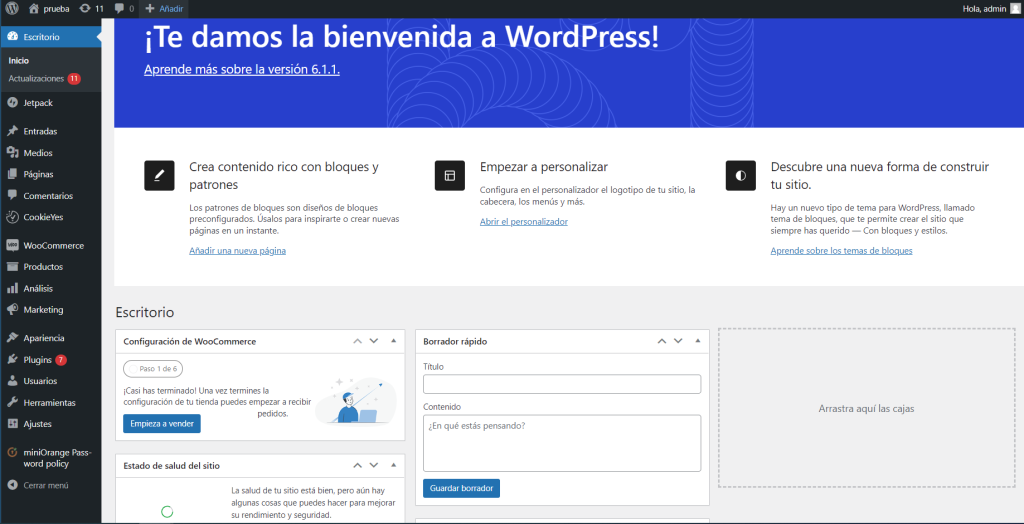
Pero si bien la página del panel es buena para una visión general rápida, pasará la mayor parte de su tiempo en otras áreas del panel de administrador de WordPress.
Para acceder a esas áreas, puede utilizar las diversas opciones de menú en la barra lateral izquierda. WordPress incluye una serie de opciones por defecto, pero muchos temas y plugins añaden Elementos de menú adicionales (por lo que es posible que vea algo ligeramente diferente en su propio sitio de WordPress).
Los elementos predeterminados que se encuentran en la barra lateral izquierda contienen diferentes opciones en cada uno de los siguientes grupos:
- Escritorio: Inicio y actualizaciones
- Entradas: Todas las entradas, añadir nueva, categorias y etiquetas.
- Medios: Biblioteca y añadir nuevo
- Páginas: Todas las páginas, añadir nueva
- Comentarios
- Apariencia: Temas, personalizar, widgets, menús, fondo, editor de archivos de temas
- Plugins: Plugins instalados, añadir nuevo, editor de archivos de plugins
- Usuarios: Todos los usuarios, añadir nuevo, perfil
- Herramientas: Herramientas disponibles, importar, exportar, salud del sitio, exportar los datos personales, borrar los datos personales, configuración de la red.
- Ajustes: Generales, escritura, lectura, comentarios, medios, enlaces permanentes, privacidad.
- Cerrar menú: con esta opción podrá cerra la menú de la barra lateral izquierda.
Conociendo WordPress: Categorías
Las categorías agrupan entradas (publicaciones o blogs) en un sitio de WordPress. Una categoría simboliza un tema o un grupo de temas que están conectados o relacionados entre sí, de esta manera las entradas de WordPress se encuentran organizados.
En algunos casos una entrada puede pertenecer a muchas categorías, es recomendable no asignar más de 2-3 categorías a una entrada de WordPress.
Por ejemplo, si escribe una nueva entrada anunciando una noticia reciente, pertenece a la categoría noticias. Si escribe un artículo sobre cómo defender Linux de los ataques pertenecería a la categoría seguridad. Pero, si su nueva entrada es una noticia que incluye seguridad (por ejemplo, un análisis del hackeo de Cisco 2022), podría agregar su entrada en ambas categorías: noticias y seguridad.
Cómo agregar categorías en WordPress
- Clic en la opción Entradas/Categorías
- Añadir nueva categoría: llenar los campos nombre, slug, seleccionar alguna categoría superior y descripción (los dos últimos no son obligatorios). Clic en el botón Añadir nueva categoría
Conociendo WordPress: Etiquetas
Las etiquetas de WordPress sirven para agrupar entradas en el blog en función de detalles similares, es decir para crear palabras claves para el posicionamiento SEO y para mejorar la experiencia de usuario.
Cómo agregar etiquetas en WordPress
- Clic en la opción Entradas/Etiquetas
- Añadir nueva etiqueta: llenar los campos nombre, slug y descripción (este último no es obligatorio). Clic en Añadir nueva etiqueta
Conociendo WordPress: Crear una nueva publicación de blog
Supongamos que quieres escribir tu primera publicación de blog usando WordPress. Así es como el área de administrador de WordPress te ayuda a hacer eso:
- Clic sobre el elemento de menú Entradas para el despliegue del conjunto de elementos del submenú.
- Hacer clic en el botón Agregar nueva.
- Podrá observar que se abre una nueva ventana donde puede ingresar un título, escribir su publicación de blog en el editor de texto, cargar imágenes, asignar categorías y mucho más.
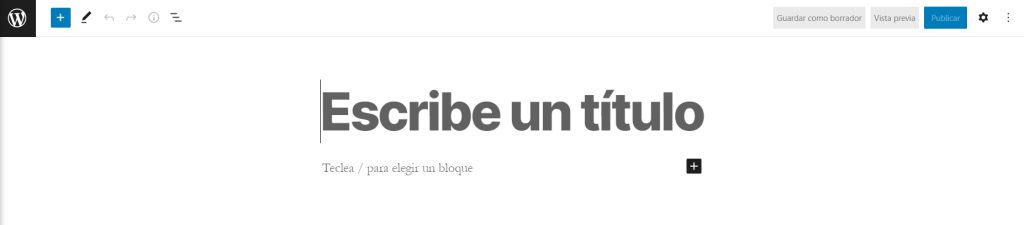
Al hacer clic en el icono de engranaje que hace referencia a ajustes (se encuentra en la ventana de edición de su blog en la parte superior derecha) se desplazara las diferentes opciones para su edición por ejemplo, podrá elegir la categoría y etiqueta respectiva para su blog.
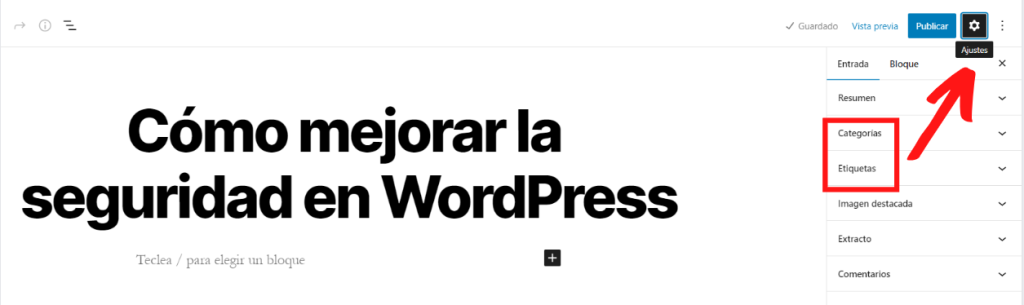
Como ve la captura de imagen anterior se despliega un menú de opciones. En este ejemplo de nuestro primer blog «Cómo mejorar la seguridad en WordPress» vamos añadir a la categoría que creamos anteriormente «Seguridad» y le asignamos la etiqueta que agregamos anteriormente «WordPress».
Hacer clic en la flechita de desplazamiento que se encuentra al lado de cada uno de las opciones del menú, en esta caso categorías y etiquetas.
Recuerda que durante el recorrido de conociendo WordPress a fondo aprendimos a añadir una nueva categoría y etiqueta, entonces a nuestro primer blog le asignamos la categoría de seguridad ya que nuestro blog trata acerca de cómo mejorar la seguridad en WordPress y la etiqueta respectiva.
Conociendo WordPress: Menús
Un menú de WordPress es una lista de enlaces definidos a páginas en su sitio web. Comúnmente colocado en la sección de encabezado de los sitios web, permite a los visitantes navegar por su sitio web con facilidad. Con los menús, puede dirigir a sus visitantes a una publicación o página específica. Además, incluso puede proporcionar enlaces personalizados a través de sus menús.
Por ejemplo, también puede ver un menú de navegación en el área de encabezado de nuestro sitio.
Crear un menú en WordPress es fácil. Muchos de los mejores temas de WordPress incluyen una demostración prefabricada como menú de navegación principal que puede personalizar fácilmente más adelante.
Puede crear y modificar fácilmente menús de WordPress desde la opción Apariencia/Menús en su panel de administrador de WordPress.
Cómo funcionan los menús en WordPress
Los menús en WordPress son simples. Creas uno, le agregas elementos y, a continuación, lo publicas. Luego, sus visitantes podrán ver y usar el menú.
Sin embargo, el número de menús y ubicaciones de menús depende del tema particular de WordPress que esté utilizando.
Solo puede agregar menús a las ubicaciones de menú definidas por el tema de WordPress. No puede crear y mostrar menús en ubicaciones no predefinidas por el tema.
Por ejemplo, el tema predeterminado de WordPress, Twenty Twenty, le proporciona cinco ubicaciones de menú.
Tipos de menús de WordPress
Hay diferentes tipos de menús en WordPress. Depende de cosas como la ubicación del menú o la cantidad de niveles que tenga en su menú.
Si vas a categorizar un menú a juzgar por los niveles, entonces tienes dos tipos de menú:
Menús de un solo nivel
Un menú de un solo nivel tiene sólo una capa de elementos. Al hacer clic en esos elementos, accederá al enlace proporcionado dentro de los elementos.
Este tipo de menú es la forma más común de menú que puede encontrar en la mayoría de los sitios web. Del mismo modo, los menús sociales son generalmente menús de un solo nivel, ya que solo contienen enlaces a páginas de redes sociales.
Por ejemplo, puede ver el menú de navegación en el sitio web de SISBOLIVIA
Menús multinivel
Un menú multinivel tiene dos o más capas de elementos. Principalmente, solo verá la primera capa o los elementos principales del menú. Pero si pasa el mouse sobre o hace clic en el elemento principal, aparecerán sus subelementos.
Los 2 tipos más populares de menús multinivel son:
- Menús desplegables
- Mega Menús.
Menús desplegables: Los menús desplegables de WordPress cuentan con una interfaz desplegable. Si pasa el mouse sobre el elemento principal, se desplegará una lista de sus subelementos.
Mega Menús: Los mega menús de WordPress, como su nombre indica, son menús grandes en WordPress. Contienen muchos elementos presentados en un diseño desplegable. Simplemente haciendo clic o pasando el mouse sobre el elemento principal se abrirá una gran cantidad de subelementos para elegir. Por ejemplo de nuestro sitio web HABILWEB
Cómo crear un menú en WordPress
Crear un menú de WordPress es más simple de lo que parece. Para hacerlo aún más fácil, le mostraremos cómo crear un menú de WordPress, paso a paso.
Paso 1. Crear un nuevo menú en WordPress
En la pestaña Apariencia del menú del panel de administrador de WordPress, seleccione la opción Menús. Esto le mostrará su editor de menú.
Esta es la ventana del editor de menús. Este lugar contiene todo el menú de su sitio web de WordPress. Si aún no tiene un menú en su sitio, verá un mensaje que dice «Crea abajo tu primer menú».
Para crear su primer menú en su sitio web:
- Asigne un nombre al menú en el cuadro Nombre del menú.
- Luego, haga clic en el botón Crear menú.
Felicitaciones, acabas de crear un menú de WordPress para tu sitio.
Paso 2. ¿Cómo agregar elementos a su menú de WordPress?
Su menú de WordPress está creado, pero no tiene ningún elemento. Los elementos que agregue a su menú pueden ser publicaciones de blog, páginas o enlaces personalizados. Simplemente siga estos pasos para agregar diferentes elementos a su menú:
En la sección Añadir elementos al menú, verá diferentes paneles. Allí puede elegir lo que desea agregar a su menú. Hay páginas, entradas, enlaces personalizados y categorías.
Agregar páginas a su menú de WordPress
Busque el panel llamado Páginas en la sección Añadir elementos al menú.
En ese panel, haga clic en Ver todo. Esto le mostrará una lista de todas las páginas que se publican en su sitio.
Simplemente marque las páginas que desea agregar a su menú y presione Añadir al menú. En este caso selecciono todo.
Después de hacer clic en el botón Añadir al menú, las páginas se agregarán a su menú de WordPress. Puede confirmarlo mirando debajo de la sección Estructura del menú a la izquierda. Los elementos que seleccionó y agregó aparecerán allí.
Añadir entradas, enlaces personalizados y categorías también sigue un proceso similar.
Paso 3. ¿Cómo agregar su menú a su sitio de WordPress?
Se ha añadido todos los elementos necesarios para tu menú de WordPress. Pero todavía está solo en el tablero.
Para llevar su menú desde el panel de control a su sitio, debe publicar su menú de WordPress.
Para publicar su menú existen diferentes maneras. Veamos un caso simple que nos ayudara a publicar su menú usando el editor de menús:
En la ventana Editar menús, observe la sección de estructura del menú. Hay ubicaciones de menú compatibles con su tema en la parte inferior Ajuste del menú. Marque la casilla de la ubicación deseada y presione el botón Guardar menú.
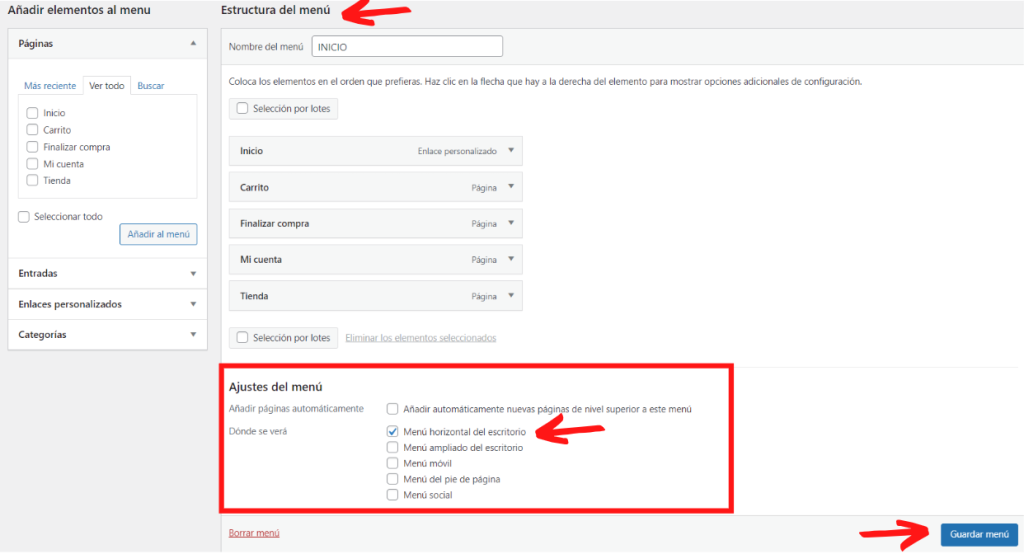
Así de simple puede crear menús y publicar en su sitio. También puede agregar menús a su sitio usando widgets, puede personalizar su menú de WordPress.
Conociendo WordPress: Widgets
Continuando conociendo WordPress les presento a widget. Un widget de WordPress es un elemento modular que le permite agregar una característica específica a su sitio web. Los widgets se pueden agregar a diferentes áreas de un sitio web, como las barras laterales o las áreas de pie de página de un sitio web, y son una parte inherente de las personalizaciones de diseño y diseño de WordPress.
Cuándo usar widgets de WordPress
Cada vez que desee destacar su sitio web con una nueva función o característica visible, probablemente buscará un widget de WordPress. Use un widget de Instagram para conectar a los visitantes con sus publicaciones en las redes sociales, o codifique un widget personalizado para satisfacer sus necesidades. Puede acceder a sus widgets en la pestaña Apariencia>Widgets al crear o editar su sitio.
Tipos de widgets
Meta Widget
Meta widget le permite a usted y a otros usuarios iniciar sesión en su panel de administración de WordPress desde su sitio web principal.
Widgets de suscripción de correo electrónico
WordPress se puede integrar con una amplia gama de sistemas de respuesta automática, como MailChimp, Constant Contact, AWeber. Al agregar un fragmento de código a un widget dedicado, puede mostrar un cuadro de suscripción que permite crear una lista de suscriptores de correo electrónico a través de su sitio web de WordPress.
Widgets de redes sociales
La integración de redes sociales también es posible, y este es un uso popular para los widgets dado que se pueden mostrar de manera prominente, sin ocupar espacio.
Widgets de entradas, páginas y categorías recientes
Cada propietario de sitio web debe hacer que sea lo más fácil posible para los usuarios del sitio web navegar a través de un sitio web, y una serie de widgets predeterminados le permiten hacer esto.
Estos widgets se explican por sí mismos, pero hay otros widgets relacionados (como Archivos y Calendario) que le brindan más opciones para poner sus publicaciones frente a los visitantes.
Widget de búsqueda
Para un gran blog de WordPress, dar a los visitantes del sitio web la capacidad de buscar contenido es otra forma efectiva de mejorar la navegación. El widget Buscar le permite hacer exactamente eso.
Widget de texto
Este widget tiene un propósito principal mucho más simple: le permite mostrar texto sin formato dentro de un área de widget, lo que podría ser útil para los eslóganes u otra información importante que desee mostrar de manera destacada.
Widget de carrito de compras
Ya sea que ejecute un sitio de comercio electrónico en auge o venda algunos productos al margen, un widget de carrito de compras es imprescindible. Elija un complemento como WooCommerce o Ecwid, y tendrá acceso a opciones de widgets que pueden convertir su sitio web en una fuente de ingresos.
Widget de mapa
Si tiene una o más ubicaciones físicas, un widget de mapa ayudará a sus clientes a encontrarlo.
Aunque no necesita usar un widget para incluir un mapa de Google en su sitio (la API de Google Maps le brinda un código de inserción), los widgets de mapas vienen con funcionalidad adicional. Los beneficios de un widget de mapa incluyen animaciones, vista de calle y la capacidad de buscar.
Widget de formulario
El uso más común para un widget de formulario es un formulario de contacto, que es especialmente útil si no tiene (o no desea) una dirección de correo electrónico disponible públicamente.
Pero hay otras razones por las que es posible que necesite que un visitante complete un formulario en su sitio: formularios de renuncia y consentimiento, envíos de contenido, concursos, etc. Los widgets de formulario lo hacen posible.
Widget de llamada a la acción
Los widgets de llamada a la acción vienen en muchas formas, incluyendo ventanas emergentes, banners, diapositivas y más. El objetivo de una CTA (widget de llamada a la acción) es captar la atención de su cliente y pedirle que realice una acción específica.
Conociendo WordPress: Páginas
Terminando el recorrido conociendo WordPress no podría pasar desapercibido las páginas. Cada sitio web requiere al menos una página para ser visible para el público, pero WordPress le permite crear tantas páginas como necesite. Las páginas se diferencian de las publicaciones de tres maneras principales:
- Las páginas están diseñadas para contenido estático. Esto significa que son para contenido que rara vez cambia con el tiempo, como las secciones Acerca de nosotros y Contáctenos.
- De forma predeterminada, las páginas no permiten comentarios. Las páginas son un lugar para compartir información en lugar de fomentar el compromiso social.
- Puedes usar una página para contener y mostrar publicaciones. Si bien puede mostrar publicaciones en una página, no puede hacer lo contrario.
Cómo administrar páginas de WordPress
Agregar y editar páginas en WordPress
- En el menú de la izquierda, seleccione Páginas y luego haga clic en Añadir nueva
Desde aquí, puede comenzar a crear su página. Simplemente agregue el contenido que desee insertando bloques. Por ejemplo, puede escribir texto en un bloque de párrafo o agregar fotos con un bloque de imagen.
Organizar tus páginas de WordPress
Cuando agregas una nueva página a WordPress, se convierte en parte de tu navegación. Dependiendo de su configuración de instalación predeterminada, WordPress organizará sus páginas por fecha de publicación o en orden alfabético. Si desea cambiar esto, deberá usar una jerarquía para organizarlos.
- Clic en Páginas dentro del panel de administrador de WordPress
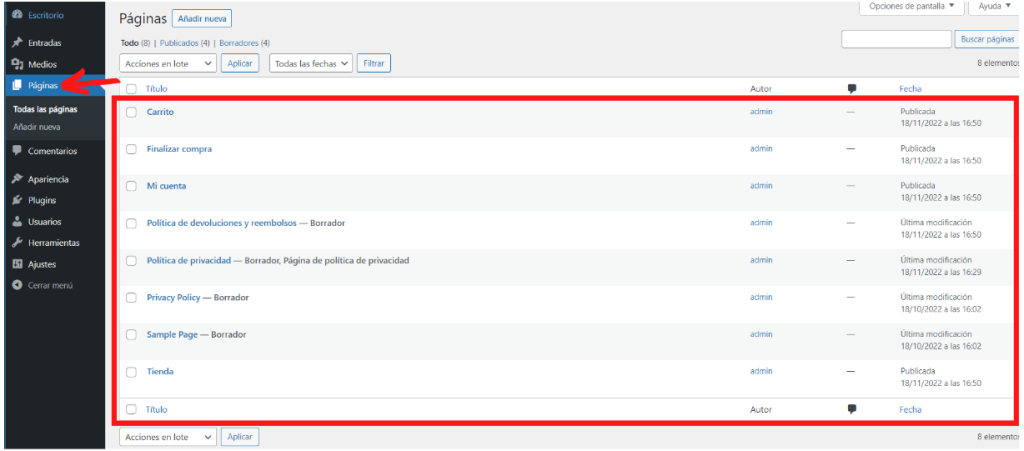
Aquí, verá una lista de todas las páginas que ha creado hasta ahora. Coloca el cursor sobre cualquier página que desees y haz clic en Edición rápida.
Luego, busque el menú desplegable para Superior. Si desea convertir esta página en una subpágina o hijo de una de sus otras páginas, puede hacerlo aquí.
De lo contrario, simplemente puede usar el cuadro Orden para determinar cómo aparecerán sus páginas en el menú de su sitio web. Si deja el número en 0, por ejemplo, la página seleccionada será la primera en la jerarquía. Si todas las páginas están establecidas en 0, se organizarán alfabéticamente.
Una vez que haga clic en Actualizar, se guardarán todas sus configuraciones. Querrás hacer esto para cada página de tu sitio. Si agrega nuevas páginas más adelante, puede seguir los mismos pasos para organizarlas dentro de su jerarquía existente.
Conclusión: Conociendo WordPress a Fondo
En el presente artículo conociendo WordPress a fondo, aprendió sobre el administrador de WordPress, crear categorías y etiquetas, crear una entrada (blog), crear páginas, crear menús y acerca de widgets de WordPress. Sin embargo, WordPress tiene mucho que ofrecer, así que explorar más a WordPress es un camino más largo; que este articulo le sirve de guía y ayuda a continuar conociendo WordPress a fondo.
Si aún no cuentas con un sitio web para tu negocio, en HABILWEB estamos para asesorarte profesionalmente y así empezar a crear tu sitio web. Un sitio web requiere de un hosting para estar presente en la internet, te ofrecemos nuestros servicios de WEBHOSTING. !No esperas y contáctanos!