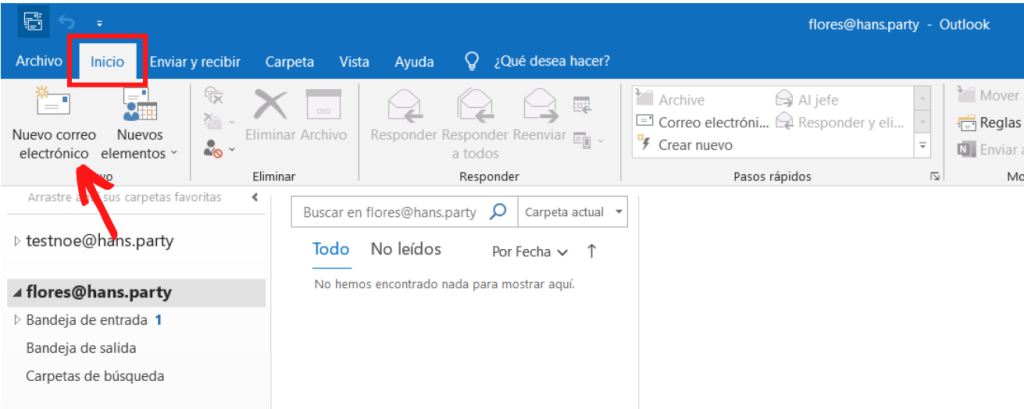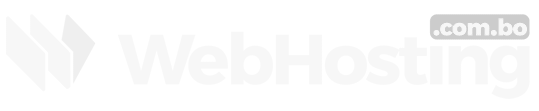Tener una firma de correo electrónico es como entregarle a una persona una tarjeta de presentación cada vez que envía un correo electrónico, es una forma poderosa de transmitir profesionalismo y aumentar el reconocimiento de la marca.
En este articulo tutorial aprenderás a crear tu firma de correo en Outlook y Webmail.
Pasos para crear tu firma de correo en Outlook
Antes de empezar, recuerda que debes tener instalado Outlook en tu computadora. Los pasos a realizar es en la versión 2019 de Office, sin embargo los pasos son similares en una versión diferente.
Paso 1. Abre la aplicación Outlook de tu computadora
Paso 2. En la barra superior hacer clic en la pestaña Inicio>Nuevo correo electrónico
Paso 3. Hacer clic en la pestaña Insertar
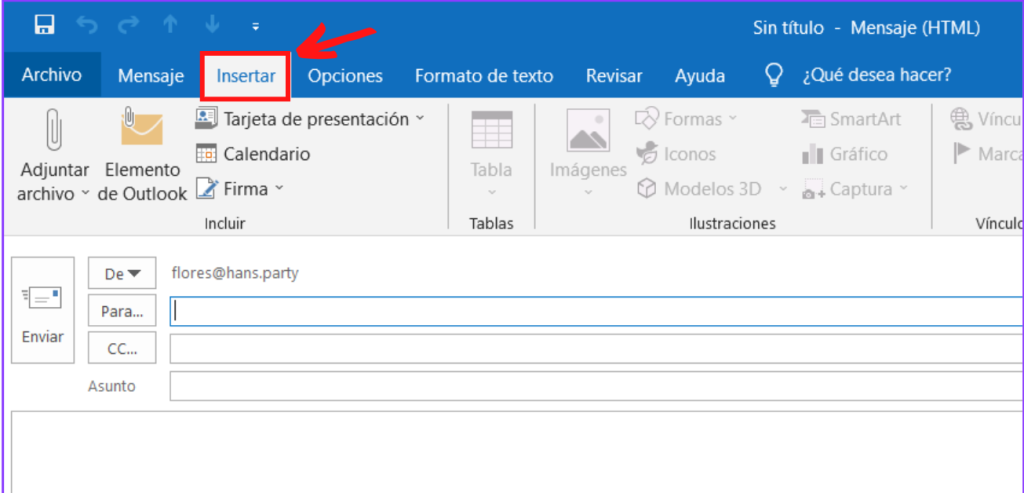
Paso 4. Despliegue la opción firma, y hacer clic en firmas
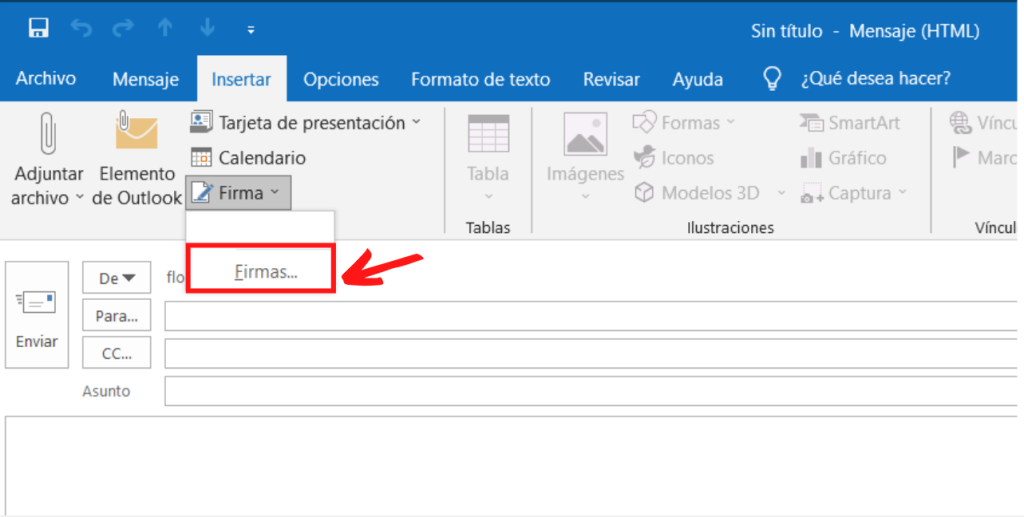
Paso 5: Hacer clic en Nueva
La ventana de firmas y plantillas le muestra el espacio en el cual va a poder editar su firma de correo o insertar un tarjeta de presentación.
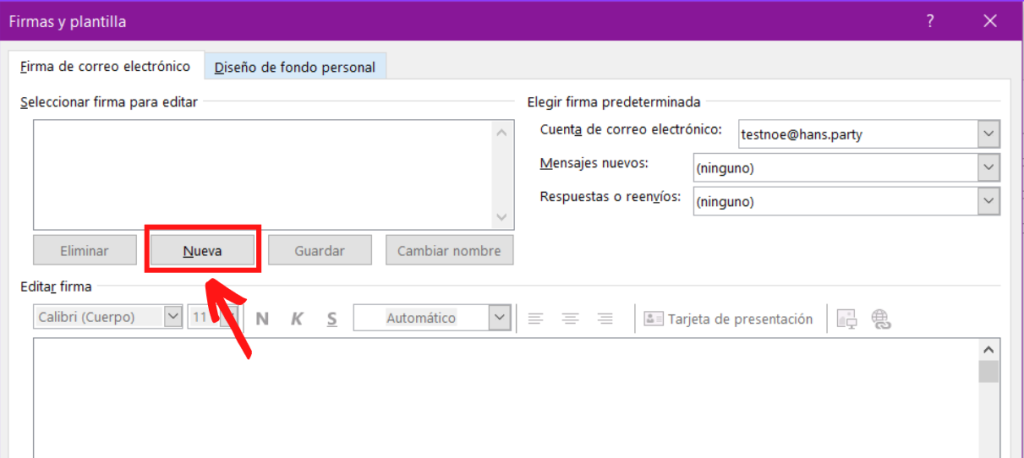
Paso 6. En el cuadro de dialogo escriba el nombre de su firma
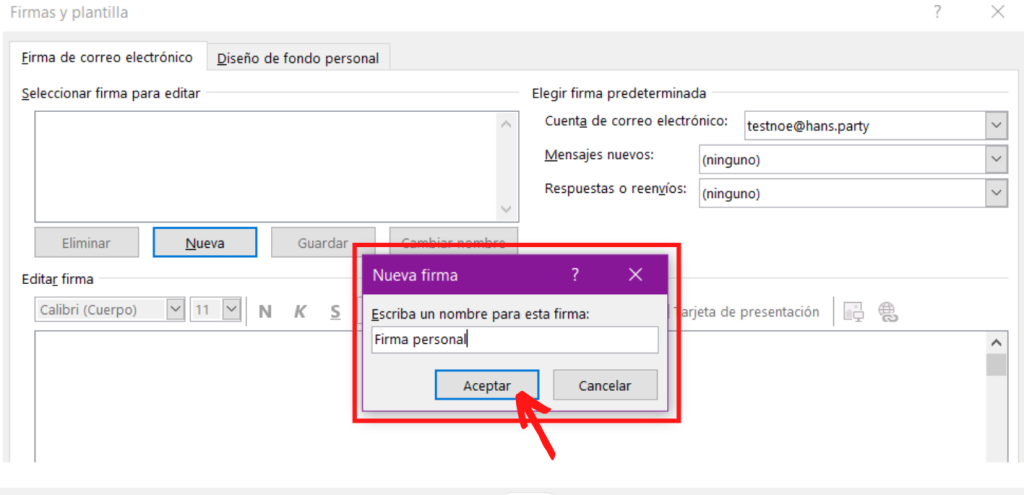
Paso 7. Editar la firma de correo
En este espacio podrá editar el contenido de su firma: cambiar el estilo de fuente, color de fuente, añadir una imagen, insertar hipervínculo o si en caso cuenta con una tarjeta de presentación, también podrá insertarla. En este ejemplo editamos la firma.
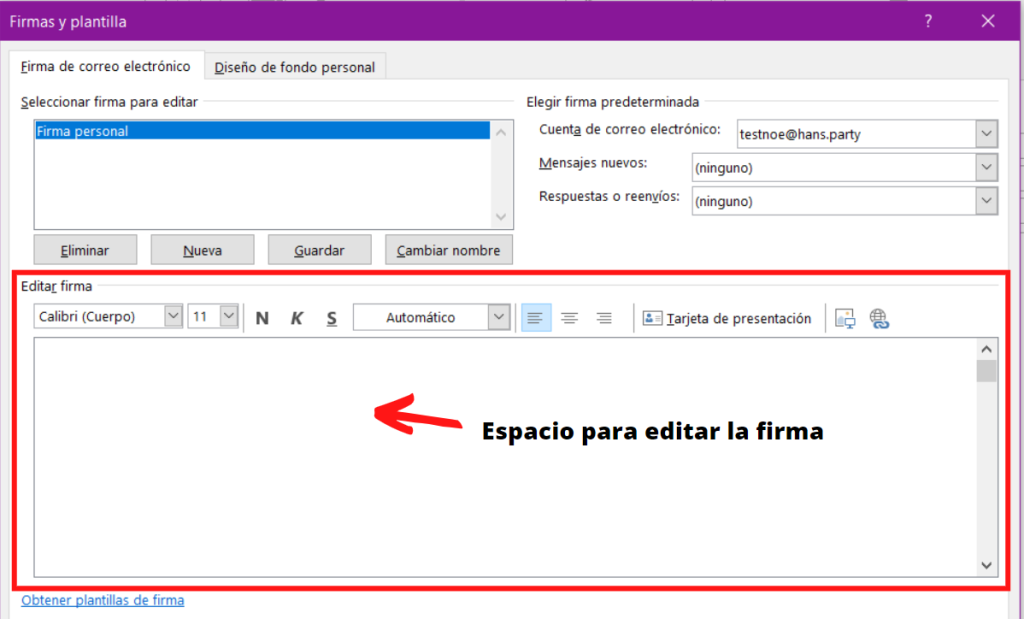
Resultado después de editar la firma:
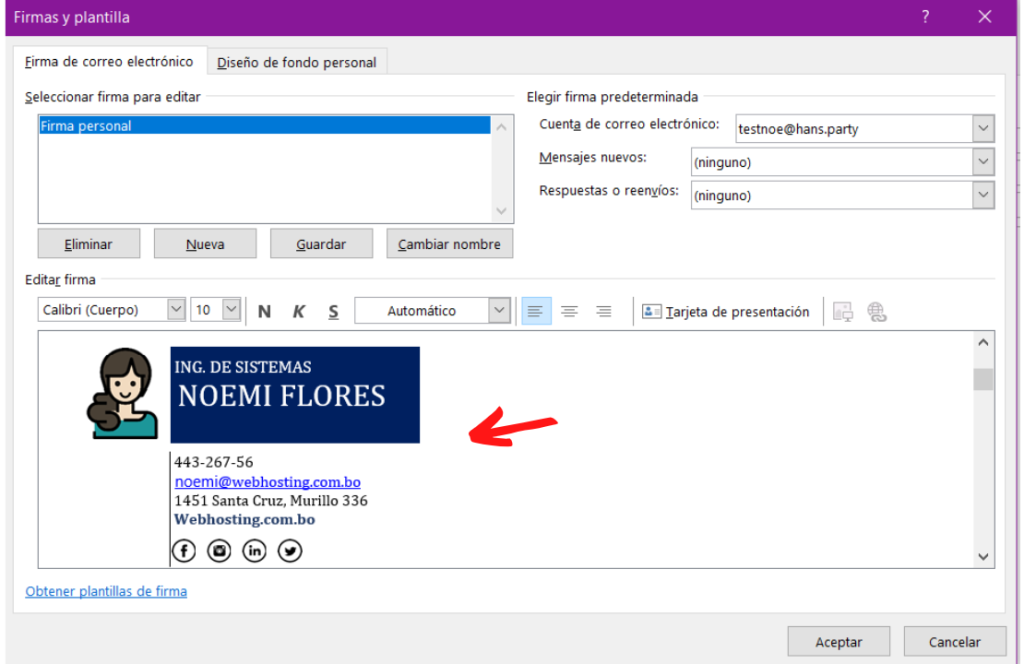
Paso 8. Elegir la firma predeterminada, seleccionado uno de sus correos disponibles en Outlook. Por último, hacer clic en Aceptar

Ahora verifiquemos si nuestra firma esta creada, para ello cerrar la ventana de Firmas y plantillas.
Seleccionar el correo electrónico en el cual se añadió su firma. Hacer clic en Nuevo correo electrónico.
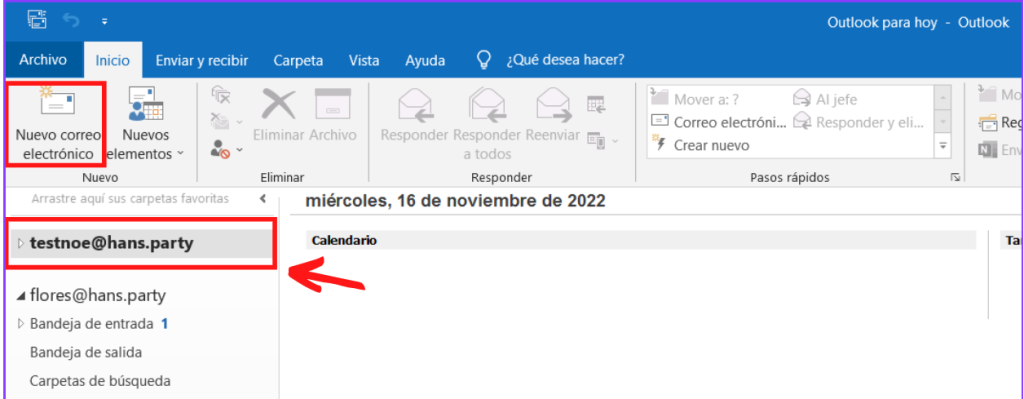
Finalmente, envié un correo de prueba a algún amigo, a quien le llegara el correo con la firma que acaba de agregar recientemente.
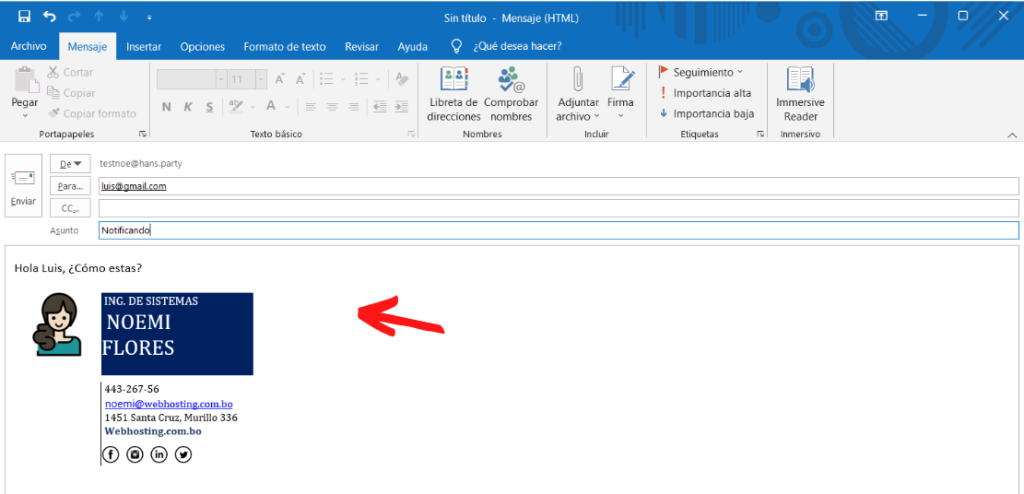
Pasos para crear tu firma de correo en Webmail
Siga los siguientes pasos para agregar una firma en la webmail de su cPanel con Rouncube
Paso 1. Inicio sesión en la webmail con su correo respectivo, con la siguiente dirección en su navegador tudominio/webmail o tudominio/2026
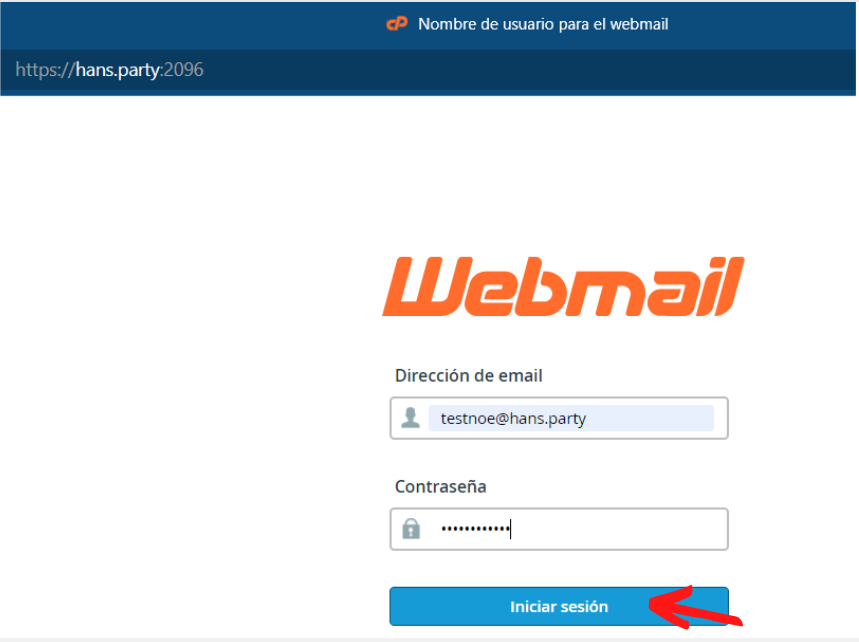
Paso 2. Hacer clic en Open

Paso 3. Verificar en la opción Configuración>Preferencias>Vista de Mensajes>Mostrar HTML, este último debe estar habilitado.
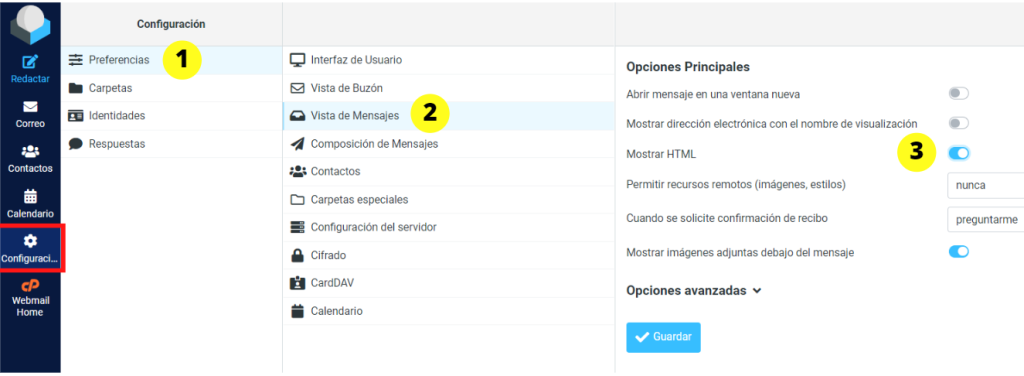
Paso 4: Hacer clic en Configuración>Identidades>Seleccionar su Correo.
Se habilita en la parte lateral derecha el espacio de configuración de firma en cual deberá llenar los siguientes datos: nombre de visualización, nombre de su organización, responder a, Cco; estos dos últimos son datos que dependen de usted si los va a editar, ya que no son obligatorios.
También no olvide asegurarse que este habilitado la opción Establecer como predeterminado.
Finalmente, llego el momento de editar su firma, de igual manera que en Outlook tiene la opción de cambiar el tipo de fuente, color de fuente, el formato de texto, insertar imagen, insertar hipervínculo, así mismo insertar una tarjeta de presentación en forma imagen. No olvide hacer clic en el botón Guardar
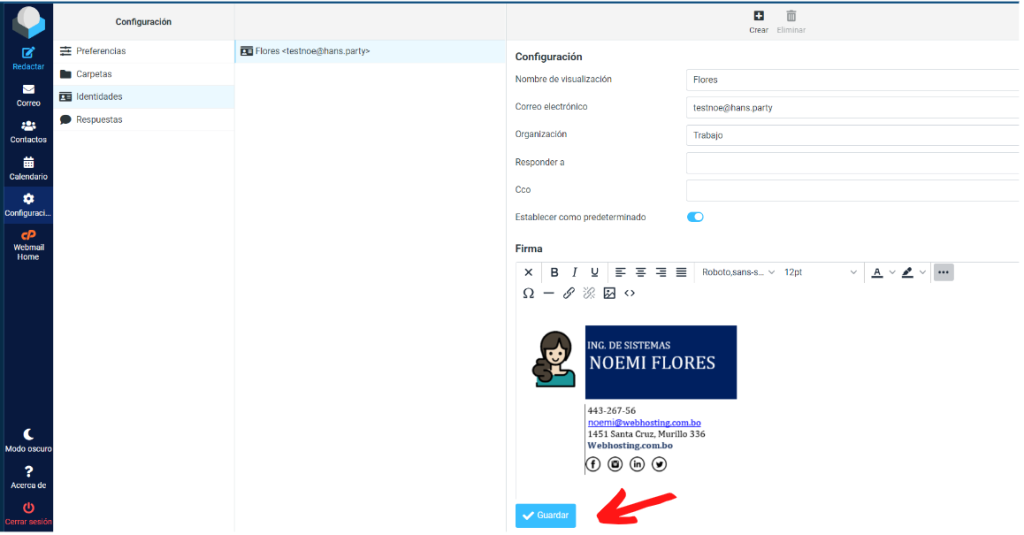
Ahora probemos, envié un mensaje de prueba a algún amigo (a).
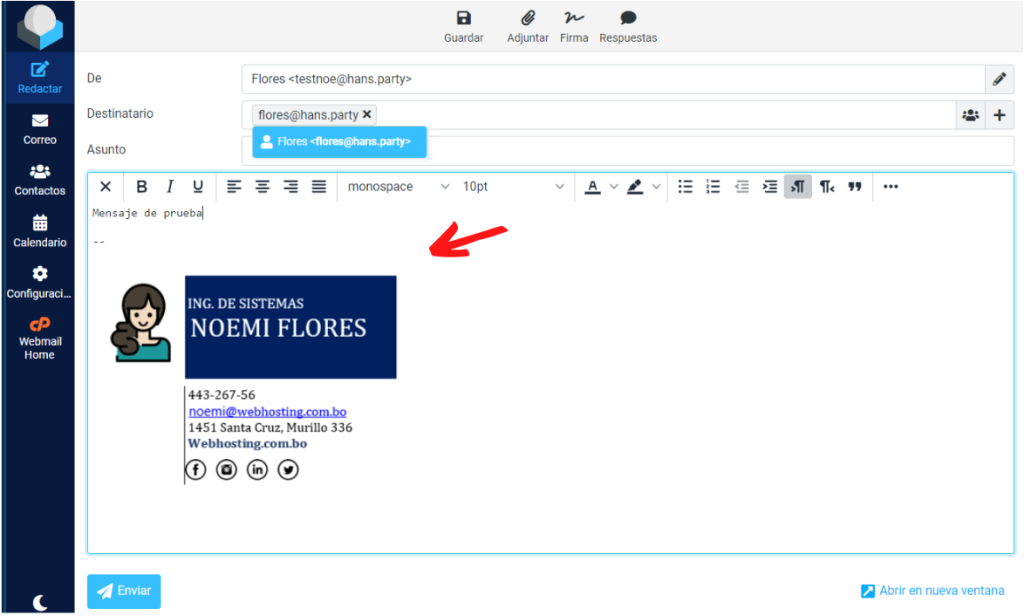
Esperemos que el tutorial le saque de apuros y pueda crear su firma de correo electrónico, si tiene algunas preguntas puede dejar sus comentarios.
Permítanos ofrecerle nuestros servicios de correo corporativo empresarial.