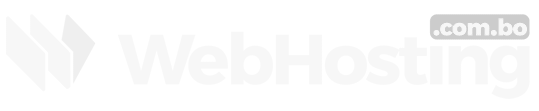Correo corporativo en Smartphones. En otros artículos (link) se vio como configurar el correo corporativo, que ofrece cPanel, en Outlook, Windows o Mac, en este artículo le enseñaremos como configurar su correo corporativo en Smartphones que utilicen Android o iOS.
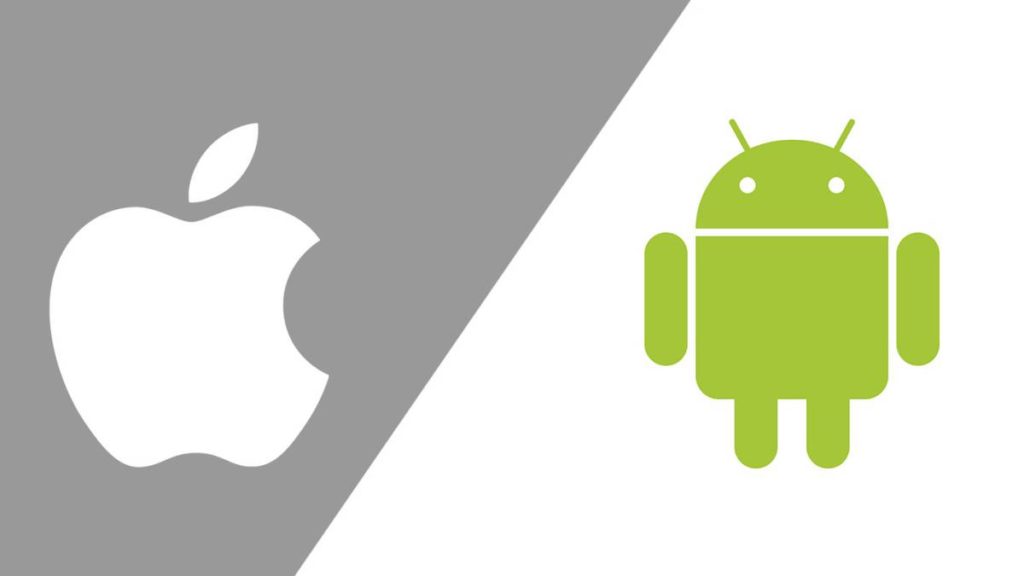
Cree su correo corporativo en Smartphones
Lo primero que se debe tener son cuentas de correo creadas en su cPanel.
Ingresar a cPanel -> Cuentas de correo -> Crear
Si necesita una explicación más detallada por favor vea el siguiente video.
También puede visitar nuestro canal para más contenido: https://www.youtube.com/c/HansGallardo
Una vez que ya tenga las cuentas ce correo que necesita pasaremos a la configuración de los dispositivos.
iOS
Esta guía fue probada en un dispositivo iPhone 11 con iOS 13, con otras especificaciones los resultados pueden variar.
- Para empezar vaya a Configuración (Settings). Generalmente, el ícono de Configuración aparece en una de las pantallas principales de su dispositivo.
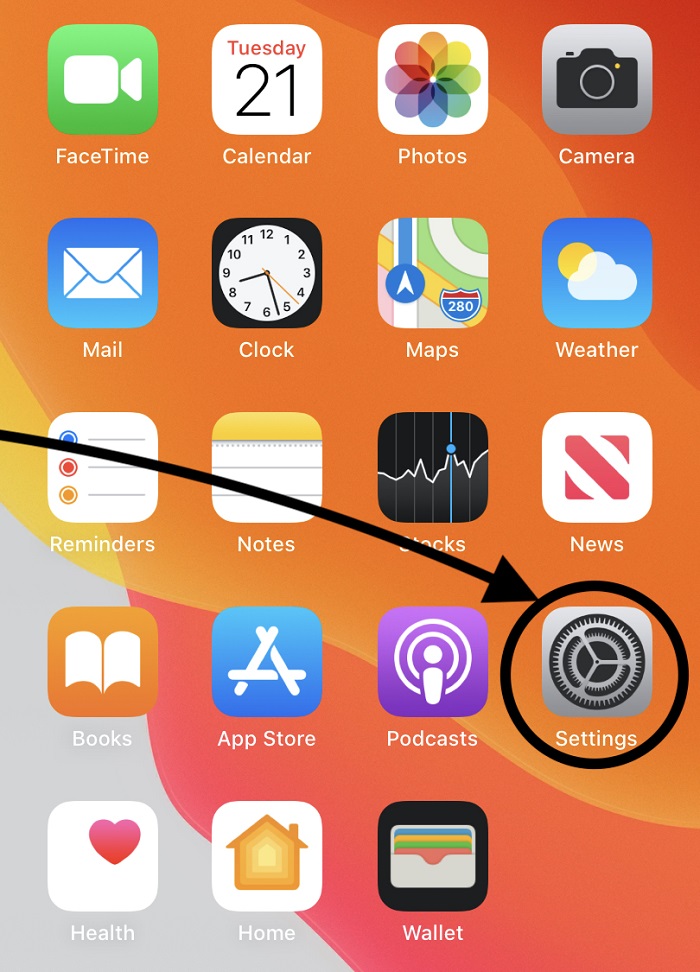
- Vaya a Contraseñas y cuentas (Passwords & Accounts) en el menú Configuración.
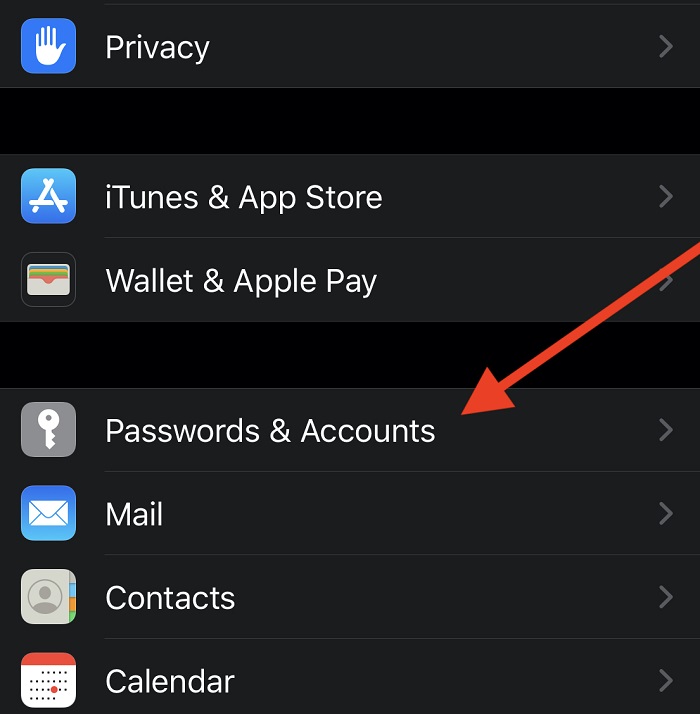
- Presione Agregar cuenta (Add Account) en el menú.
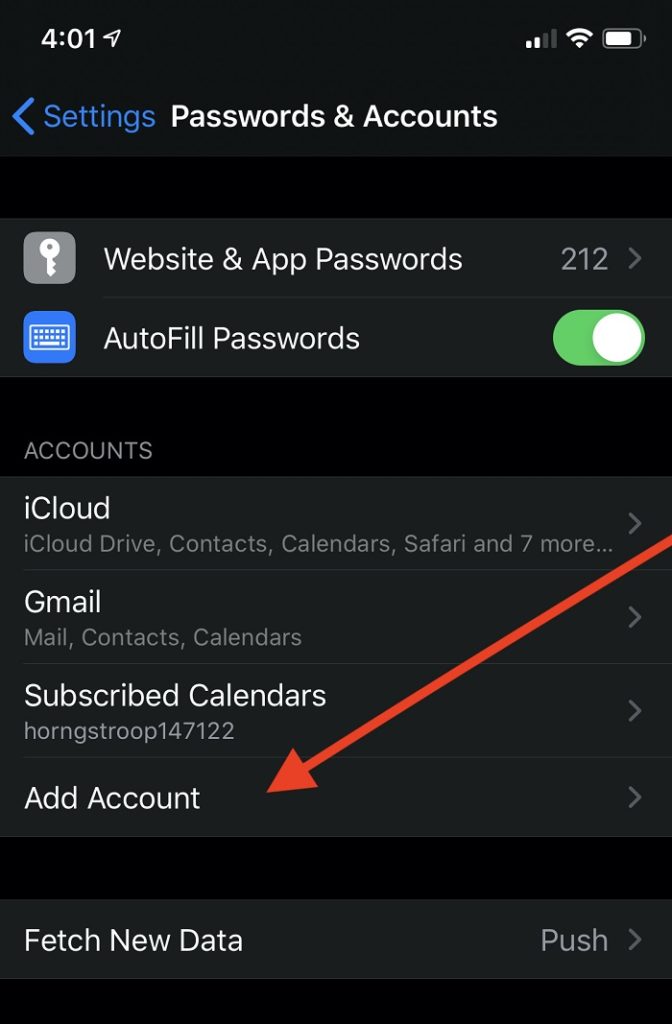
- Presione Otro (Other) en el menú de tipos de cuenta de correo.
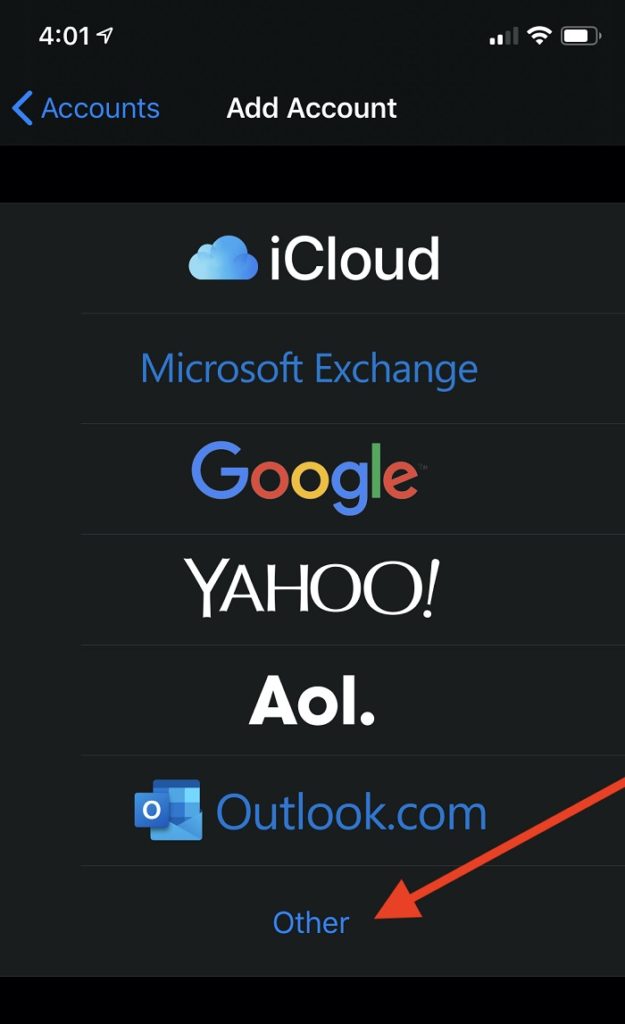
- Presione Agregar cuenta de correo (Add Mail Account) en el menú. Aparecerá la interfaz de cuenta nueva.
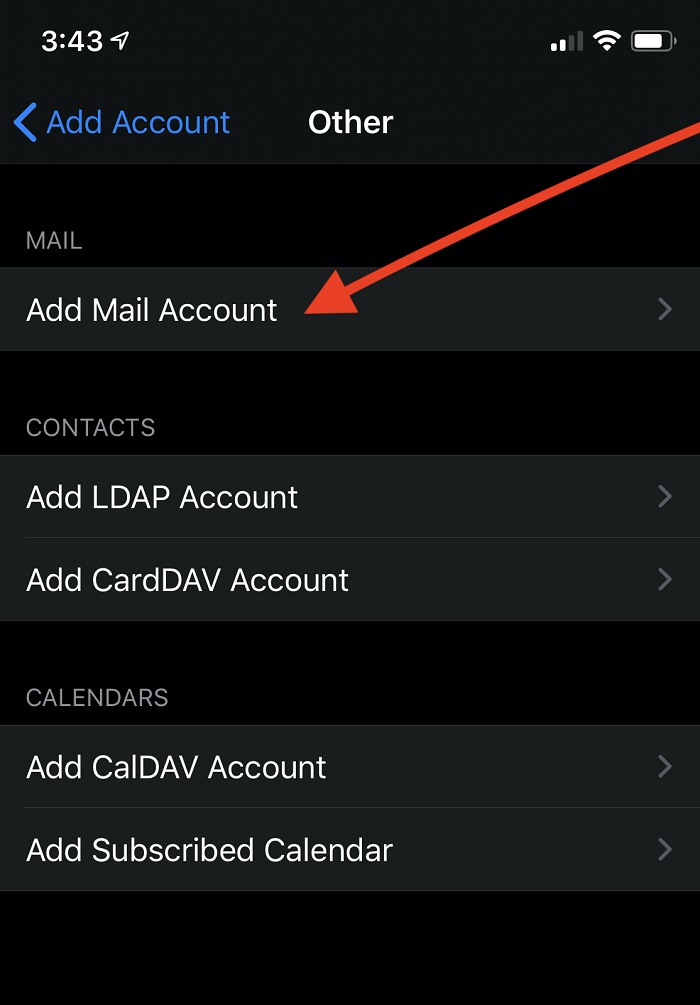
-
Ingrese la siguiente información en los cuadros de texto de la interfaz:
En el cuadro de texto Nombre (Name), ingrese el nombre que desea usar para la cuenta de correo electrónico.
En el cuadro de texto Correo electrónico (Email), ingrese su dirección de correo electrónico.
En el cuadro de texto Contraseña (Password), ingrese la contraseña de la cuenta de correo electrónico.
En el cuadro de texto Descripción (Description), ingrese una descripción para la cuenta de correo electrónico.
Presione Siguiente (Next) para pasar a la siguiente pantalla.
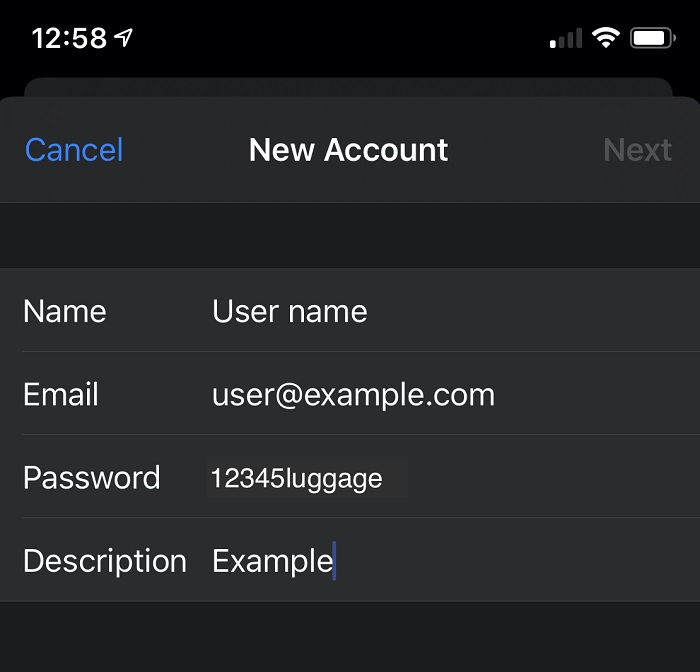
- Seleccione un tipo de buzón y verifique su información. Use el interruptor en la parte superior de la pantalla para seleccionar un tipo de buzón.
Le recomendamos que seleccione el tipo de buzón IMAP. Si selecciona el tipo de buzón POP3, el cliente de correo del dispositivo móvil descargará todos los mensajes de correo de la cuenta y luego los eliminará del servidor. Podría perder su información si el dispositivo sufre un percance.
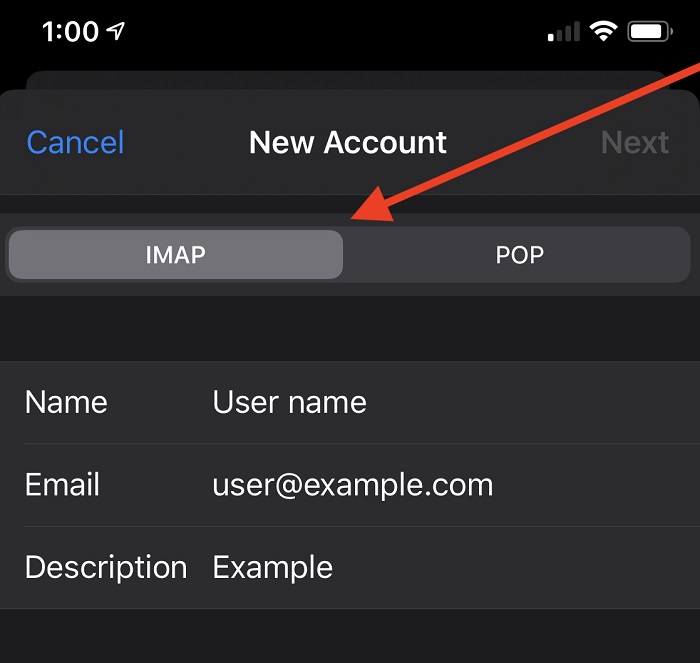
-
Ingrese la siguiente información en los cuadros de texto de Servidor de correo entrante y Servidor de correo saliente, puede utilizar un servidor diferente para cada uno pero en este ejemplo usaremos el mismo para ambos:
En el cuadro de texto Nombre de host (Host Name), ingrese el dominio para la cuenta de correo electrónico.
En el cuadro de texto Nombre de usuario (User Name), ingrese su dirección de correo electrónico.
En el cuadro de texto Contraseña (Password), ingrese la contraseña de la cuenta de correo electrónico.
Presione Siguiente para pasar a la siguiente pantalla.
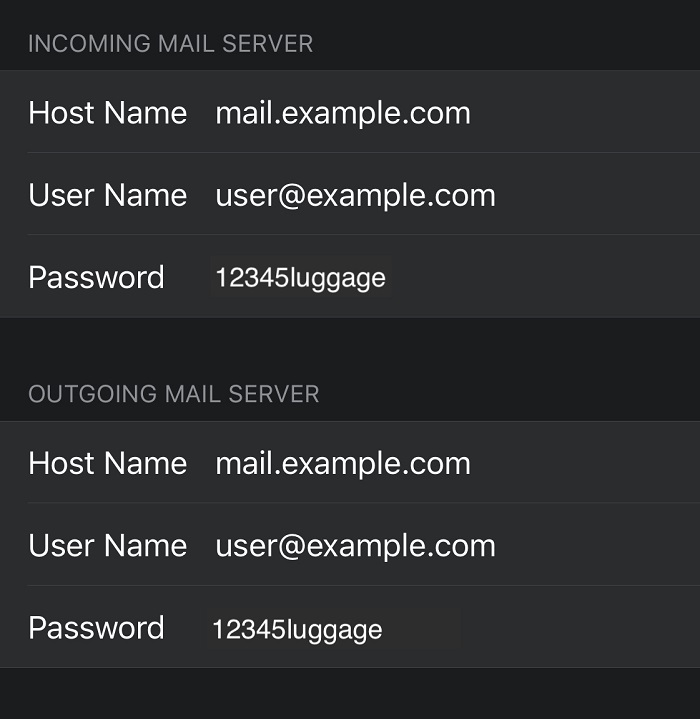
- Puede presionar Notas (Notes) para deshabilitar la aplicación de Notas para la cuenta. Finalmente puede Guardar (Save) para completar el proceso de configuración de la cuenta.
Android
Esta guía fue probada en un dispositivo Google Pixel 3 con Android 10.0.0, con otras especificaciones los resultados pueden variar.
- Para comenzar vaya a Configuración (Settings).
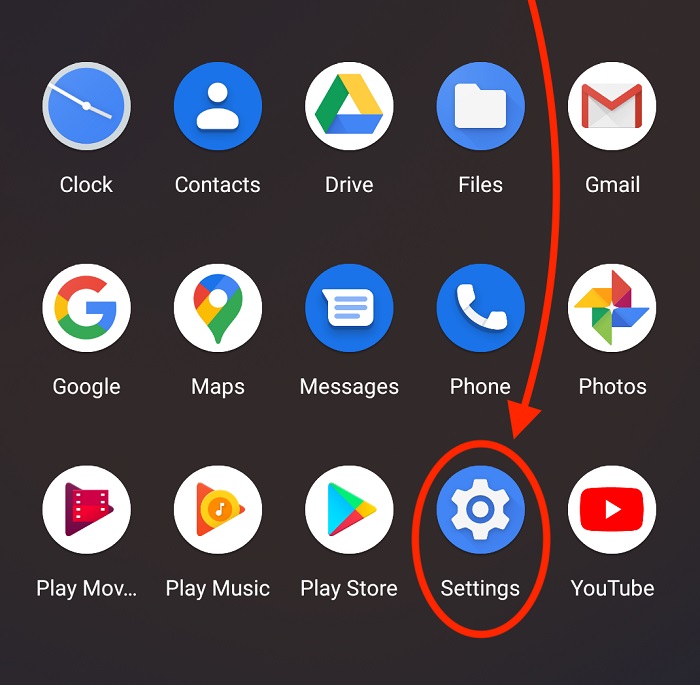
- En el menú Configuración, toque Cuentas (Accounts). Aparecerá la interfaz de Cuentas.
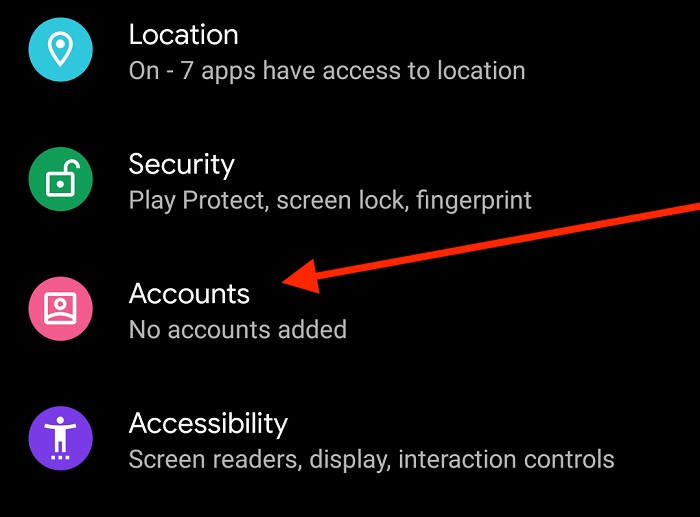
- Toque Agregar cuenta (Add Account). Aparecerá la interfaz Agregar cuenta.
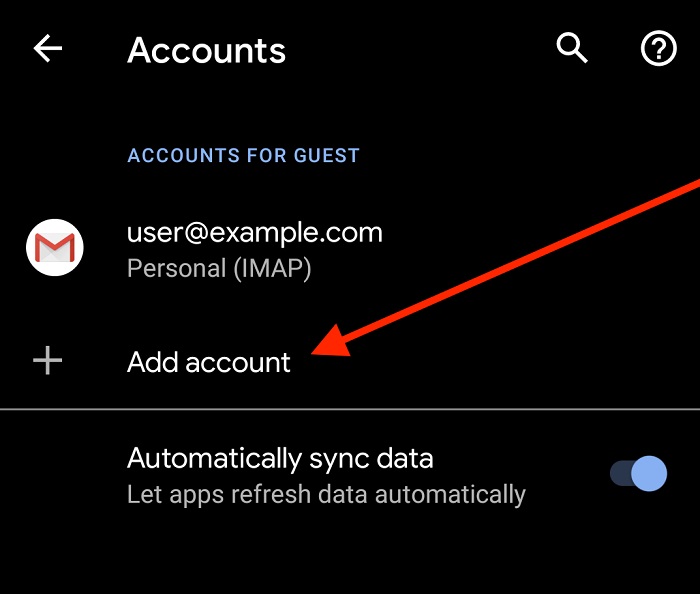
- En la interfaz Agregar una cuenta (Add an account), toque Personal (IMAP).
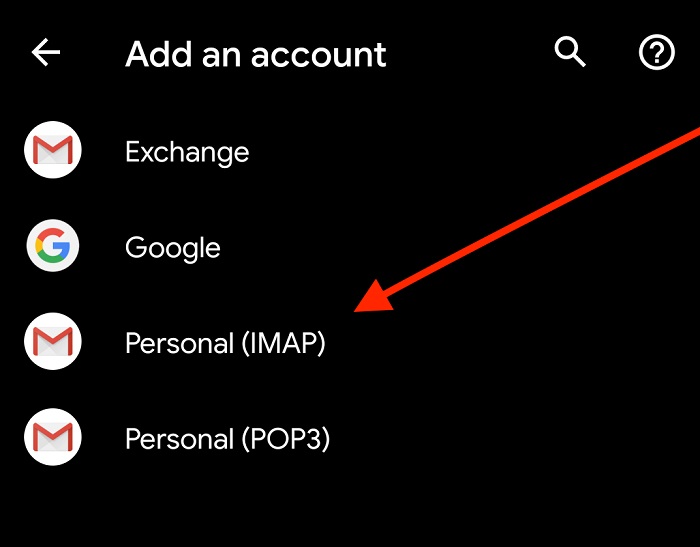
- En el cuadro de texto, ingrese su dirección de correo electrónico completa y presione Siguiente (Next).
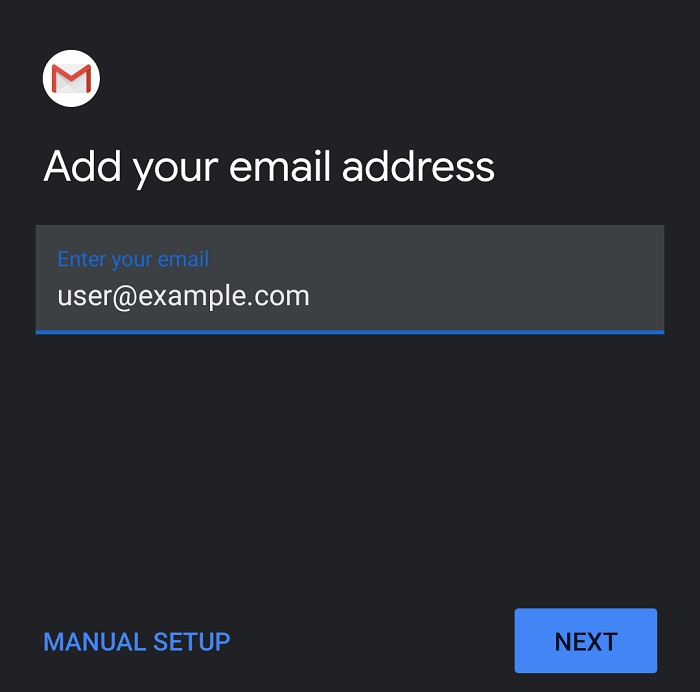
- Ingrese su contraseña en el cuadro de texto y presione Siguiente (Next). Esto abrirá la interfaz de Configuración del servidor entrante (Incoming server settings).
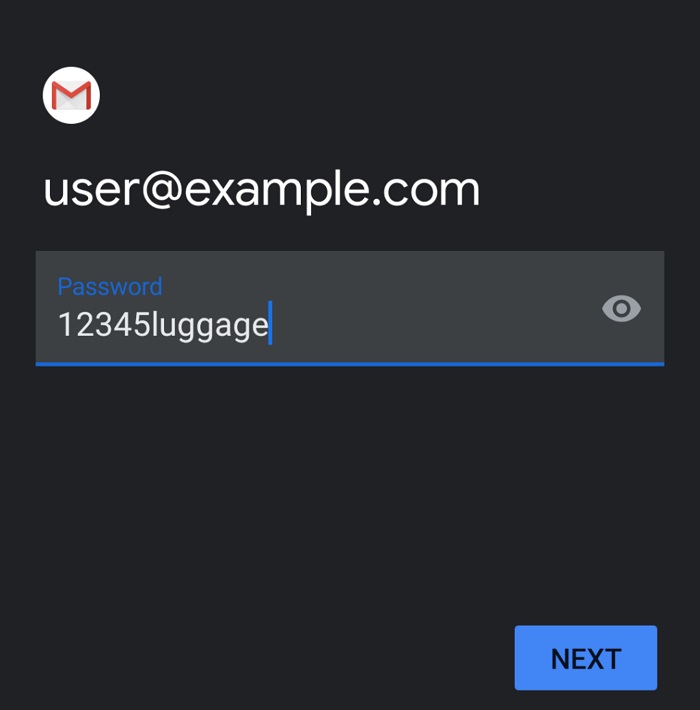
-
Su nombre de usuario y contraseña se completarán automáticamente con la información ingresada anteriormente.
En el cuadro de texto Servidor (Server), ingrese el nombre de su dominio de correo.
Presione Siguiente (Next). Aparecerá la interfaz de Configuración del servidor saliente (Outgoing server settings).
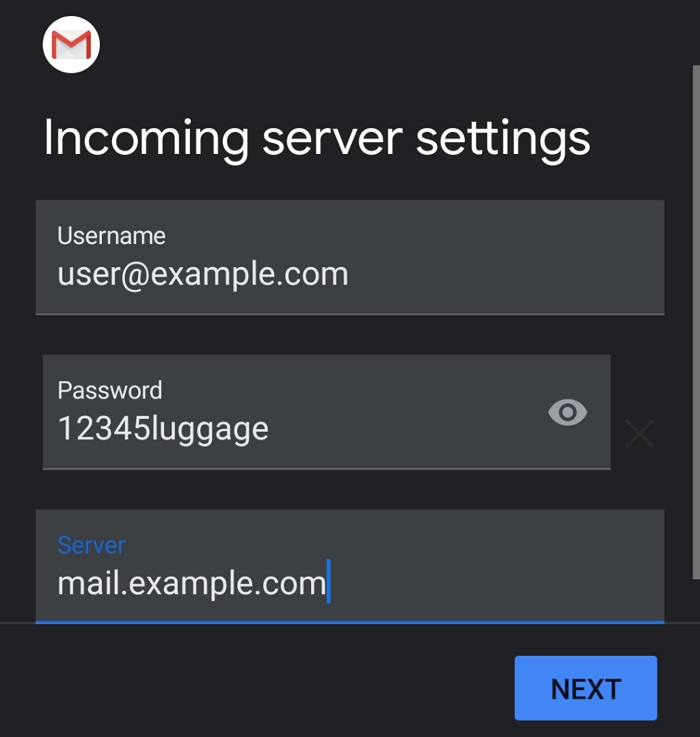
-
Haga lo mismo que en el paso anterior y presione siguiente. Aparecerá la interfaz de Opciones de cuenta (Account options).
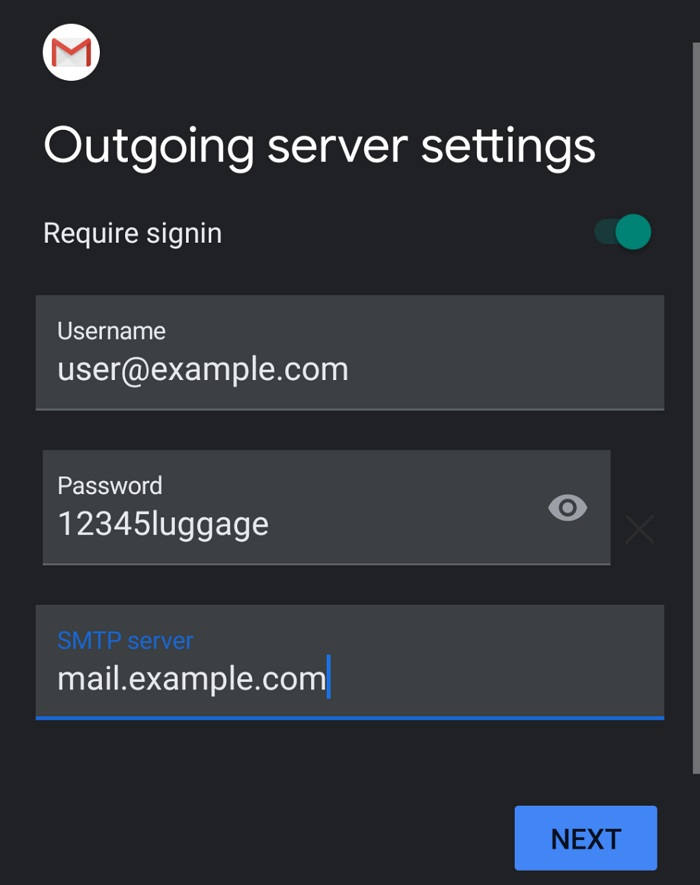
-
Ingrese la siguiente información en la interfaz. puede configurar su frecuencia de sincronización y notificaciones por correo electrónico.
Seleccione la frecuencia con la que su correo electrónico se sincroniza en Frecuencia de sincronización (Sync frequency).
Para recibir notificaciones cuando llegue el correo electrónico, marque la casilla de verificación Notificarme cuando llegue el correo electrónico (Notify me when email arrives).
Para sincronizar automáticamente el correo electrónico de esta cuenta, marque la casilla de verificación Sincronizar correo electrónico de esta cuenta (Sync email).
Para descargar archivos adjuntos automáticamente cuando esté conectado a Wi-Fi, marque la casilla de verificación Descargar archivos adjuntos automáticamente (Automatically Download).
Presione Siguiente. Aparecerá la página de confirmación.
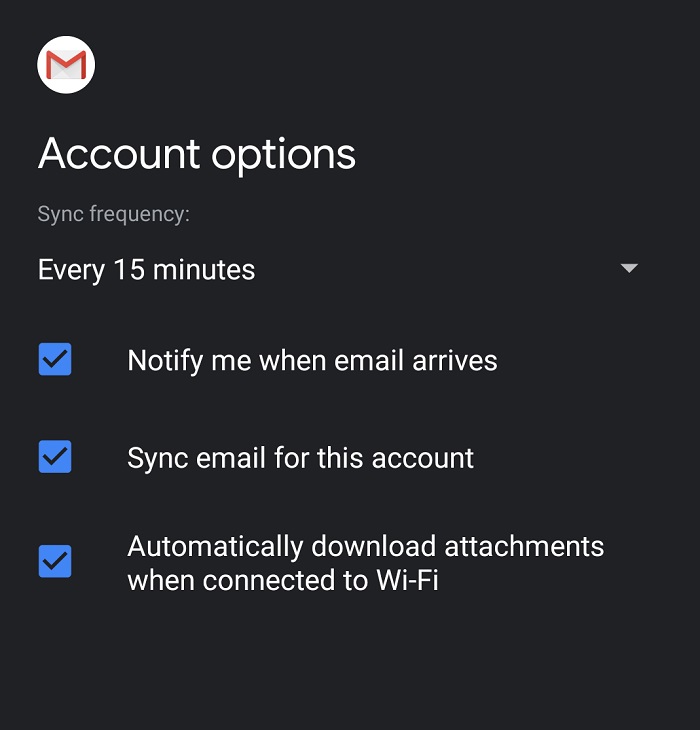
- Puede agregar un nombre a sus correos, después de que presione Siguiente su correo estará listo.
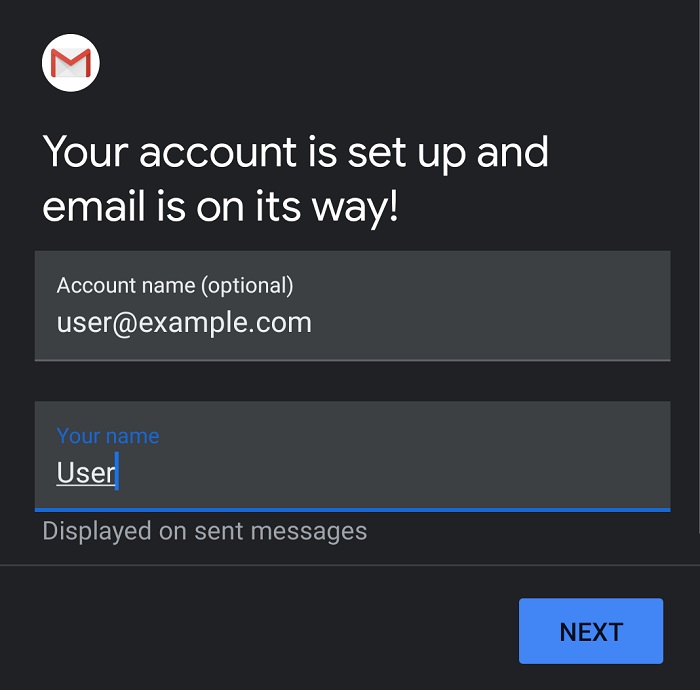
Esperamos que nuestro tutorial de como configurar su correo corporativo en Smartphones le haya sido de utilidad, si se encontró con algún error o alguna inconsistencia con su dispositivo no dude en consultarnos.