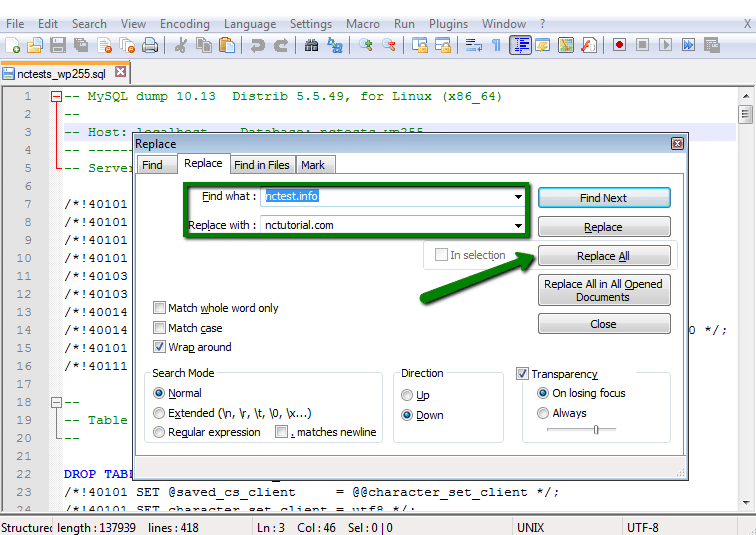Esta guía le mostrará cómo puede cambiar la URL de su sitio web basado en WordPress. Puede resultarle útil cuando mueva su instalación de WordPress desde una subcarpeta o cuando cambie el dominio principal de su cuenta de cPanel.
NOTA: Antes de continuar con cualquier cambio, asegúrese de generar una copia de seguridad completa de su sitio web. Si ha creado su sitio con el instalador de scripts Softaculous, no dude en consultar esta guía también (paso # 4: software de respaldo).
Hay dos formas de cambiar la URL del sitio web de WordPress: a través del panel de administración y de la base de datos .
Para cambiar la URL del sitio web en el panel de administración de WordPress, siga estos pasos:
1. Inicie sesión en el panel de administración de WordPress> Configuración > General .
2. Actualice la línea de la dirección de WordPress (URL) y las líneas de la dirección del sitio (URL) y guarde los cambios: 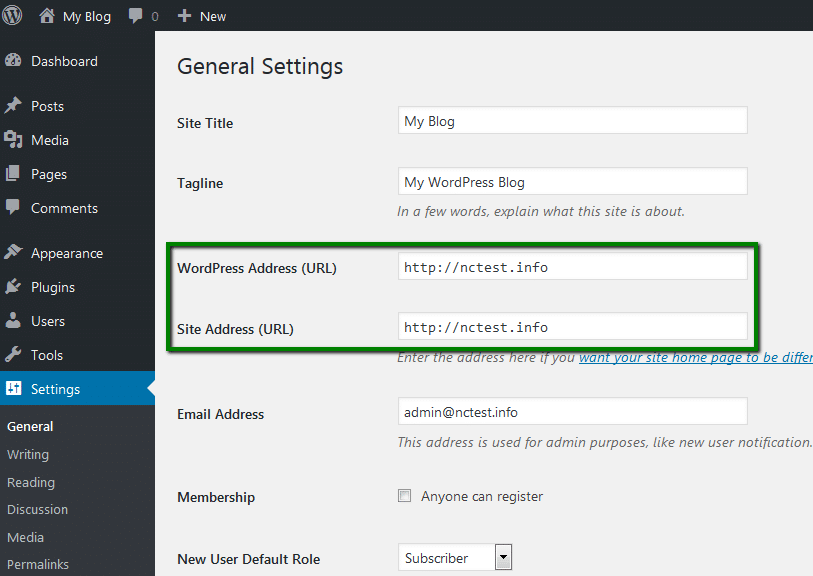
- Actualizar el sitio y la URL de inicio
- Actualizar todos los enlaces
1. Encuentre el nombre de su base de datos en el archivo wp-config.php.
2. Vaya a cPanel> sección Bases de datos > menú phpMyAdmin : 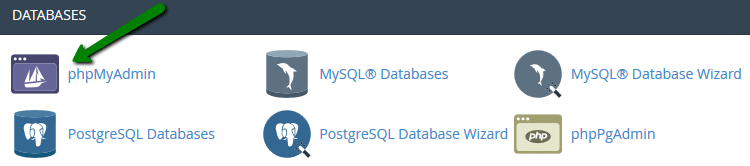
3. Haga clic en ' + ' al lado de su nombre de usuario de cPanel para expandir la lista de las bases de datos, ubique la base de datos del sitio web de WordPress y haga clic en ella. Luego, seleccione la tabla wp_options (wp_ es el prefijo de la base de datos y puede ser diferente para su instalación): 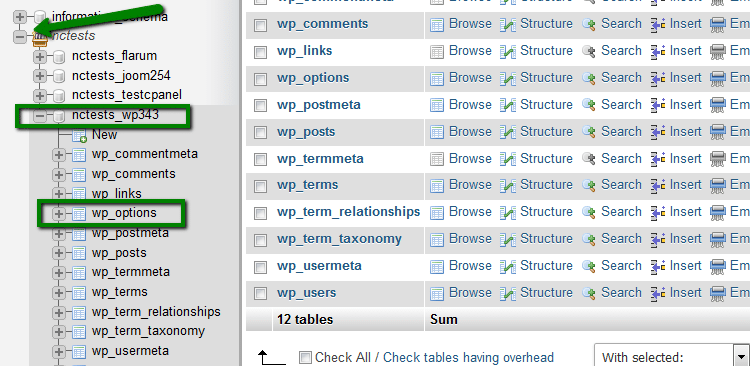
4. Encuentre las filas de homeurl y home y cambie los campos de option_value al nuevo dominio: 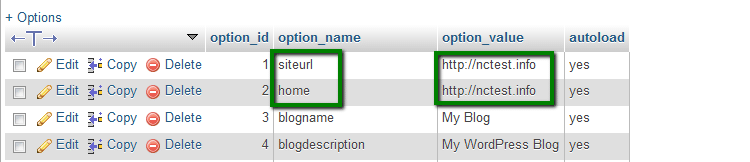
NOTA: si no puede encontrar las filas de homeurl o home, verifique La segunda página de la tabla de opciones.
En algunos casos, cambiar de sitio y de casa no es suficiente. Es posible que algunas referencias en la base de datos no se reasignen a un nuevo dominio. Esto probablemente corromperá el sitio web en funcionamiento y el CMS altamente desarrollado.
Siguiendo los pasos a continuación, podrá actualizar todos los enlaces en su base de datos al nuevo nombre de dominio.
Para el tema básico de cPanel Para el tema
retro de cPanel
NOTA: No es posible garantizar un resultado totalmente positivo en caso de tal cambio. Si tiene un sitio web complejo, es posible que deba ajustar la configuración de temas y complementos adicionalmente después del cambio de URL.
Para el tema básico de cPanel:
1. Para empezar, deberá localizar la base de datos asociada con su sitio web. Encontrará la carpeta raíz de instalación en cPanel File Manager : 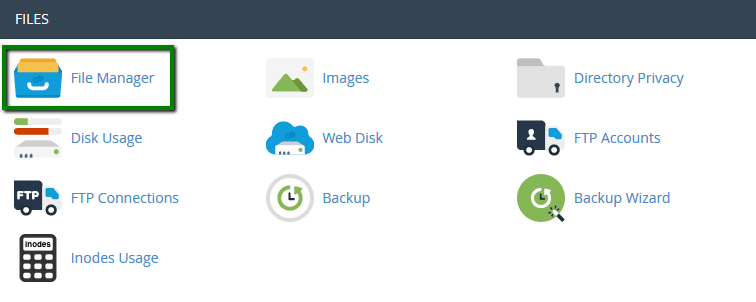
2. El archivo que necesita encontrar es wp-config.php . Haga clic con el botón derecho en el archivo> Ver o editar opción: 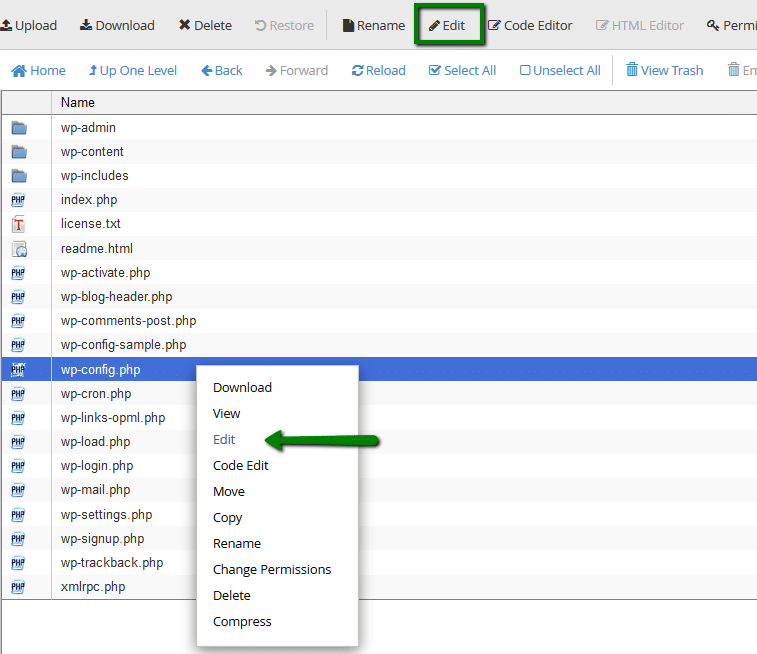
verá el nombre de la base de datos en esta línea: 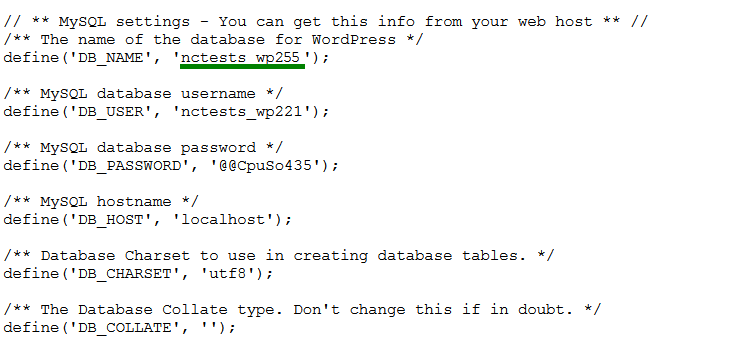
3. Los siguientes pasos son para descargar la copia de seguridad de la base de datos. Se puede hacer en su cPanel> sección Archivos > Menú de copia de seguridad :
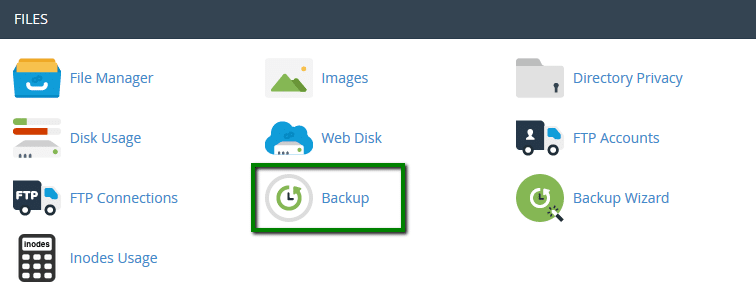
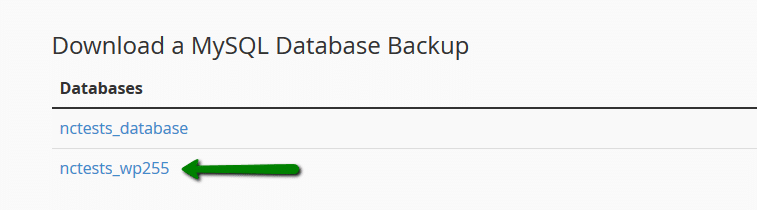
4. Descomprima el archivo descargado. Ahora puede abrir el archivo .sql con algún editor de texto y actualizar todas las referencias de URL.
Presione Ctrl + F y seleccione la opción Reemplazar . Rellene los campos correspondientes, Buscar(su dominio anterior, Reemplazar (su nuevo dominio)) y presione Reemplazar todo : 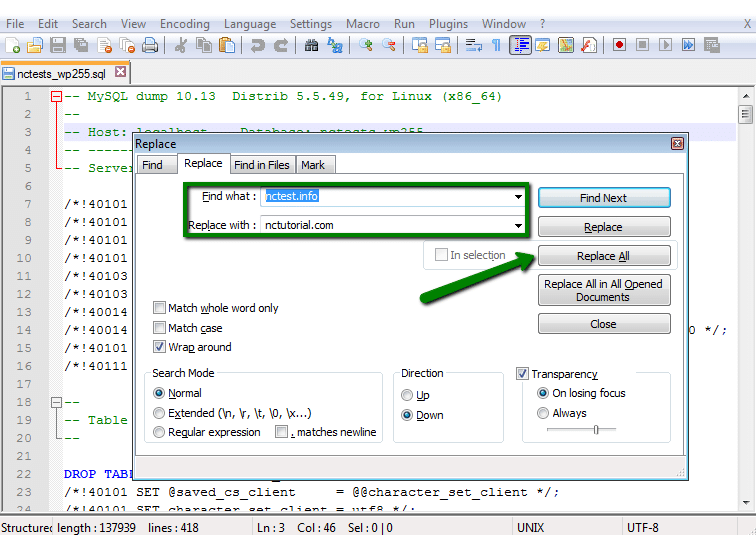
5. Una vez hecho esto, debe obtener la salida como esta: 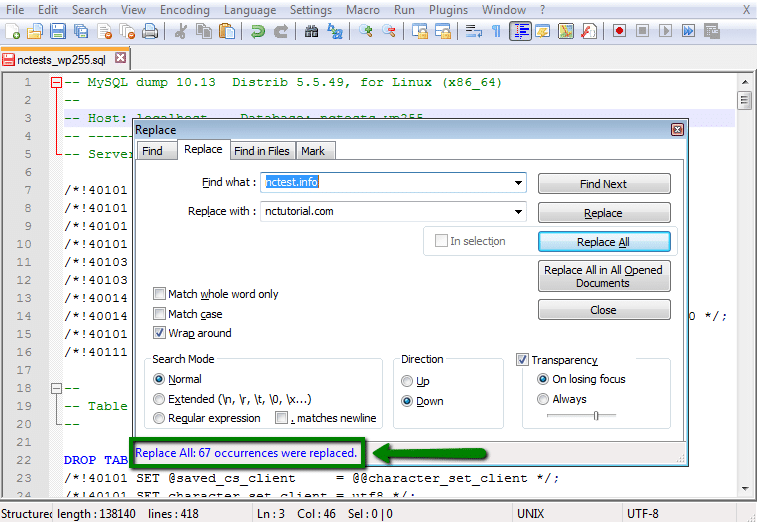
Asegúrese de guardar los cambios.
6. Ahora puede cargar la base de datos actualizada a su cuenta de cPanel. Para estar seguro, le sugerimos que cree una nueva base de datos (en lugar de eliminar la existente) y la conecte a su sitio de WordPress.
Para ello, vaya a la sección Bases de datos >Menú de bases de datos MySQL : 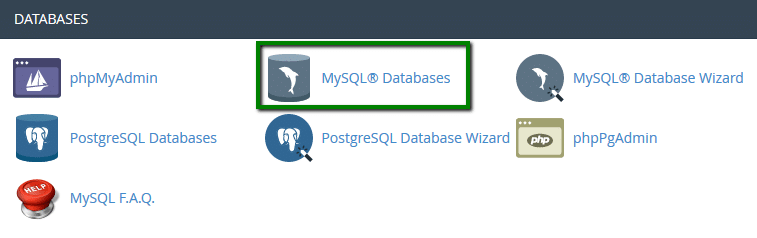
7. Siga los pasos especificados en esta guía para crear una nueva base de datos, el usuario para ella y asignarlos entre sí.
Conserve estos detalles, tendrá que usarlos un poco más tarde.
8. Después de eso, puede cargar la base de datos utilizando el menú phpMyAdmin en la sección Bases de datos : 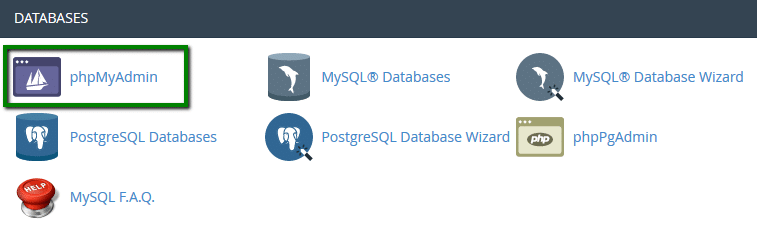
9. Seleccione la base de datos recién creada de la lista de la izquierda y use el interruptor para importar . Allí deberá usar la opción Examinar para recoger el archivo .sql de la base de datos de su dispositivo local: 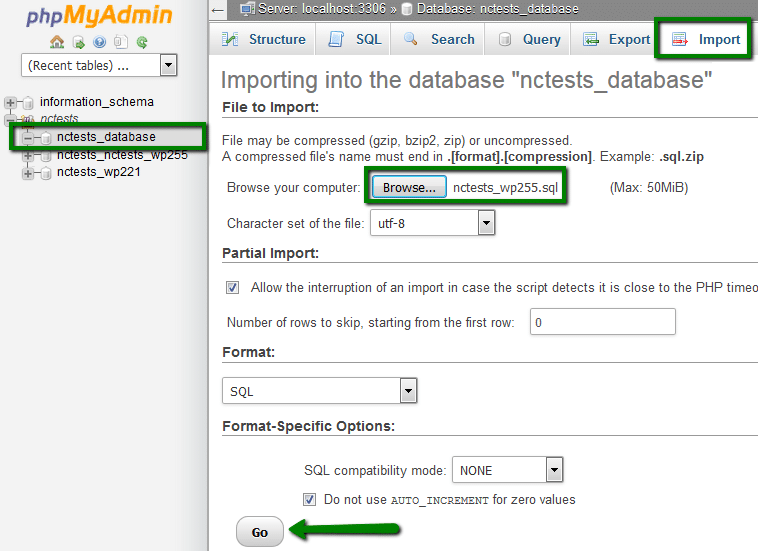
NOTA: Si su base de datos tiene más de 50 Mb, importe la base de datos siguiendo los pasos de esta guía.
10. Una vez hecho esto, deberá actualizar el archivo wp-config.php en su carpeta raíz de instalación: 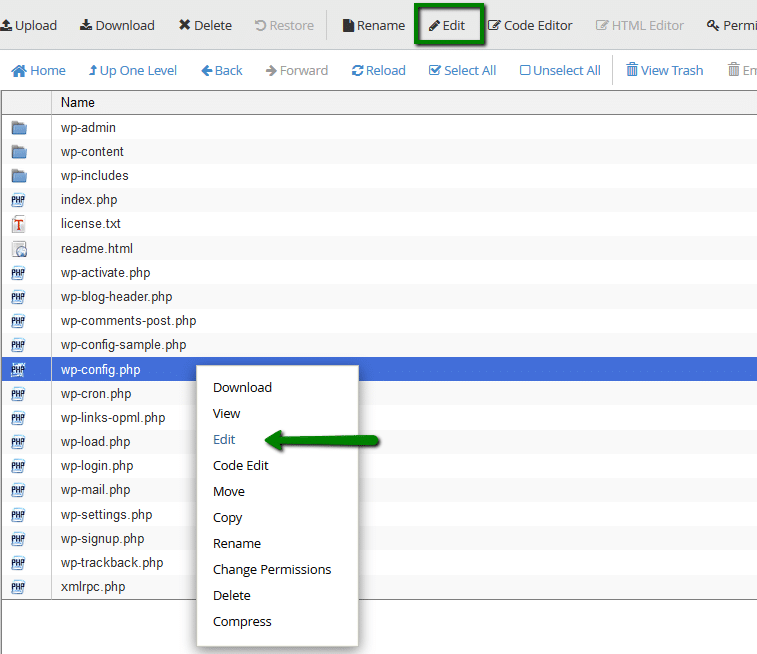
Los campos que se cambiarán son:
- define la línea 'DB_NAME' - el nombre de la nueva base de datos que has creado en el menú de bases de datos MySQL.
- define la línea 'DB_USER' - el nombre del nuevo usuario que has creado en el menú de bases de datos MySQL.
- defina la línea 'DB_PASSWORD' : la nueva contraseña que ha establecido para el usuario de la base de datos en el menú Bases de datos MySQL.
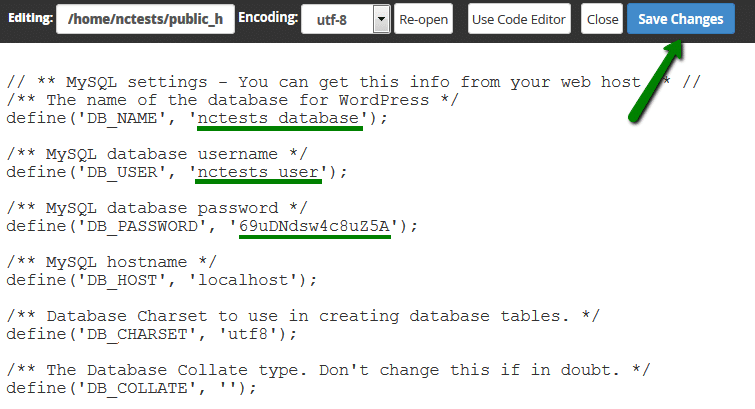
Guarde los cambios y no dude en consultar su sitio web.
Si todo funciona bien, puede eliminar la antigua base de datos que utilizó para el sitio web.
11. También se recomienda volver a generar los enlaces permanentes para asegurarse de que tengan la nueva URL. Puede hacerlo en su panel de WordPress en el menú Configuración > Permalinks .
Por lo tanto, si tenía un nombre de publicación , necesita cambiarlo a Plain , por ejemplo, guardar los cambios y luego revertirlo todo: 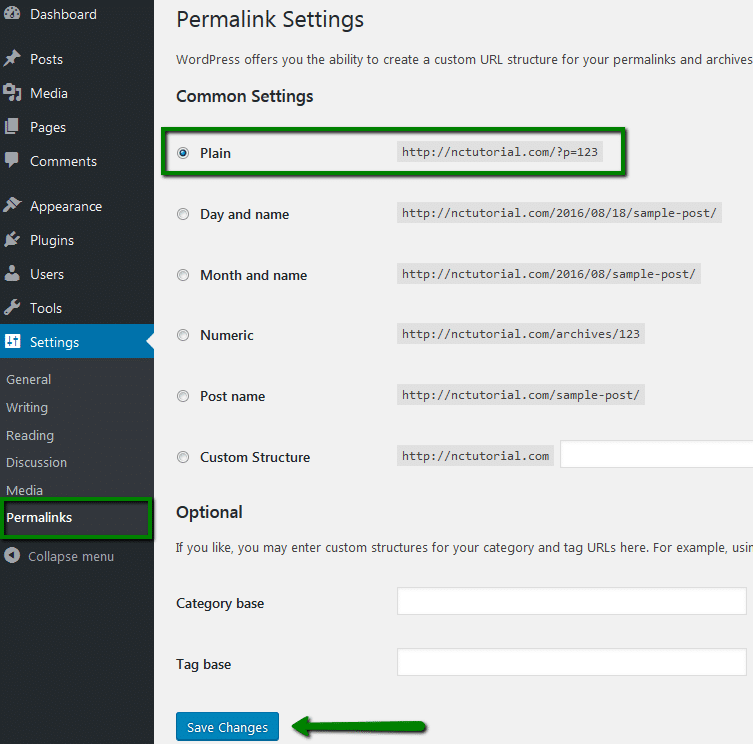
Para cPanel Retro Theme:
1. Para comenzar, deberá localizar la base de datos asociada con su sitio web. La encontrará en la carpeta raíz de instalación en cPanel File Manager. El archivo que necesitas encontrar es wp-config.php .
2. Haga clic con el botón derecho en el archivo> Ver opción:
verá el nombre de la base de datos en esta línea: 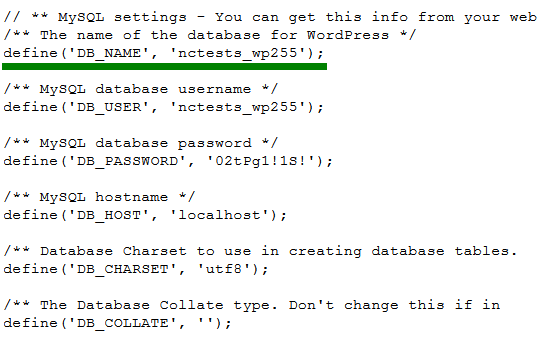
3. Los siguientes pasos son para descargar la copia de seguridad de la base de datos. Se puede hacer en cPanel> sección Archivos > Menú Copias de seguridad : 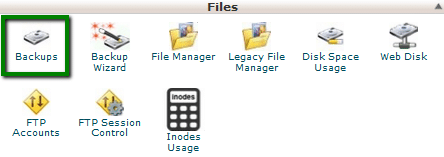
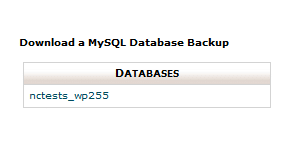
4. Descomprima el archivo descargado. Ahora puede abrir el archivo .sql con algún editor de texto y actualizar todas las referencias de URL.
Presione Ctrl + F y seleccione la opción Reemplazar . Complete los campos correspondientes ( Buscar - su antiguo dominio, Reemplazar - su nuevo dominio) y presione Reemplazar todo :