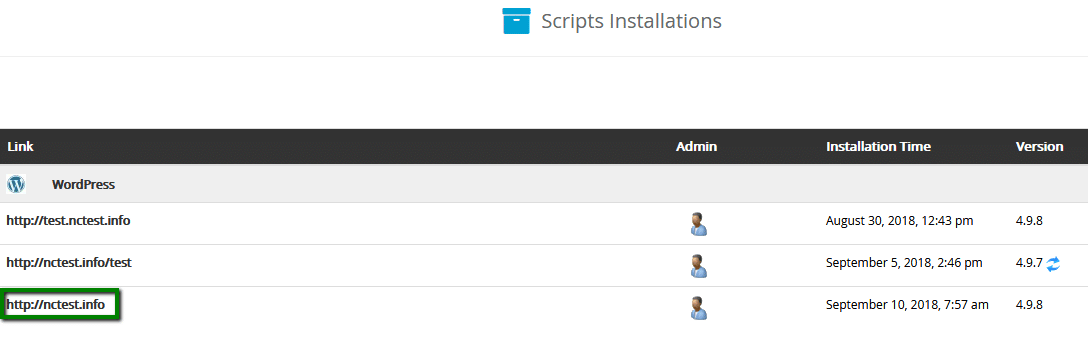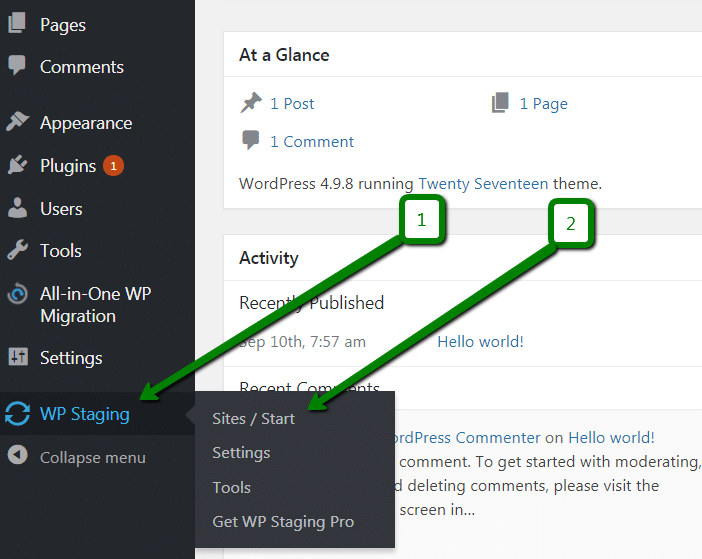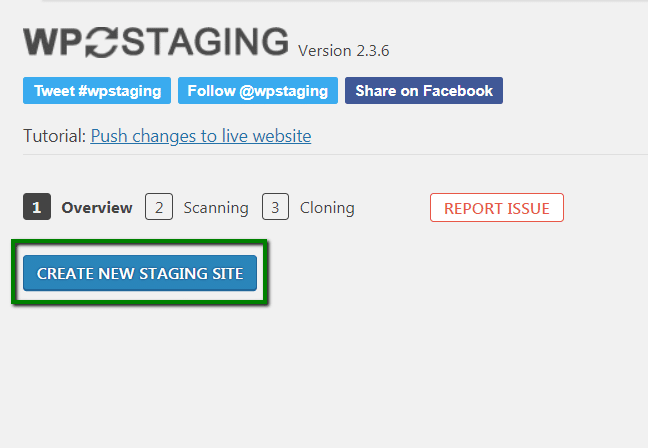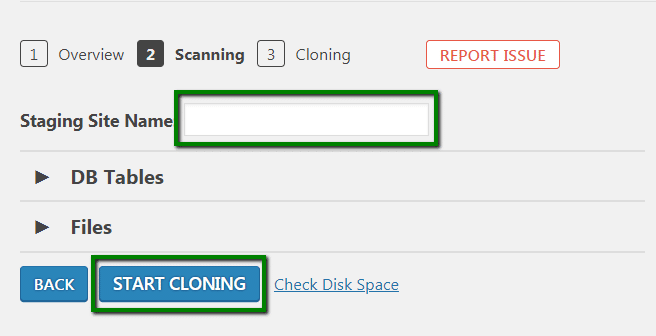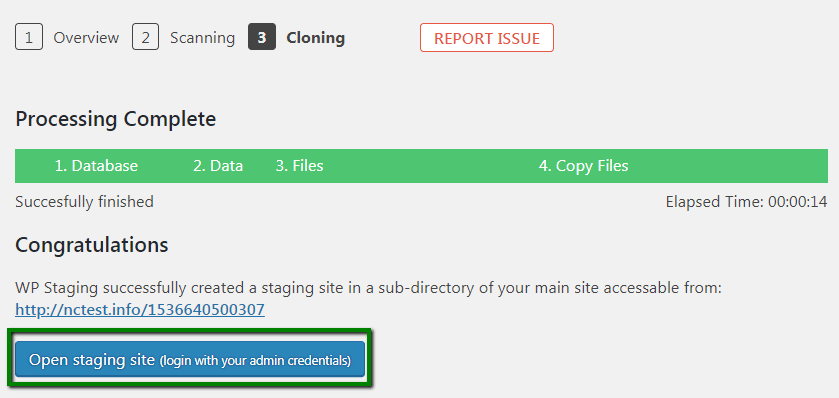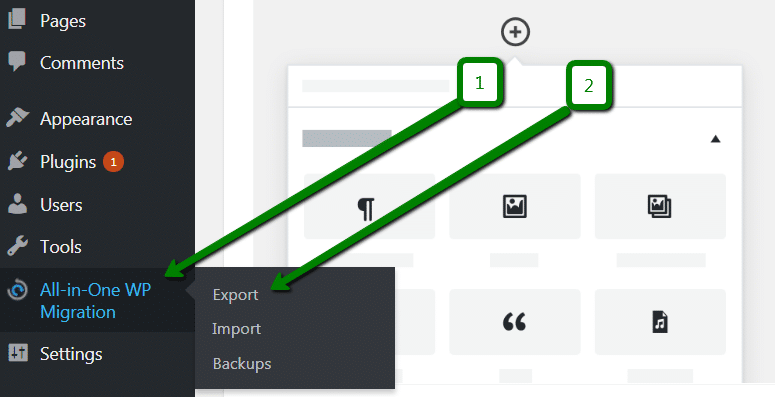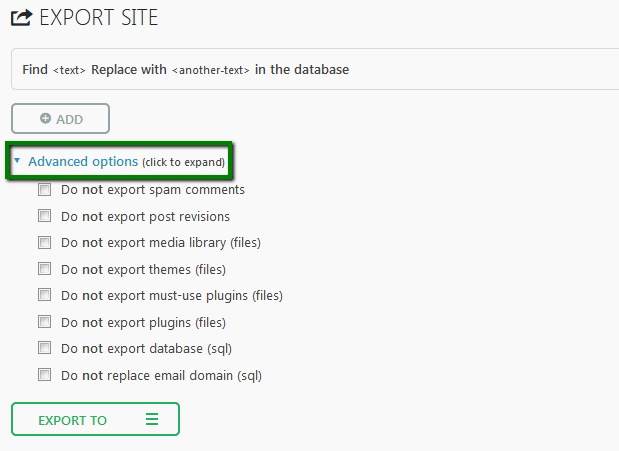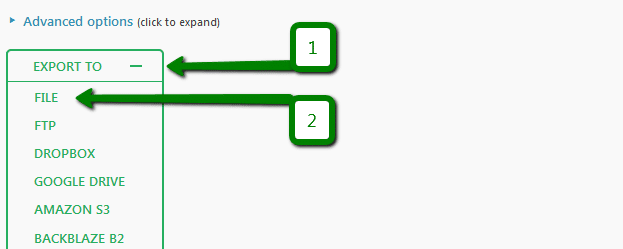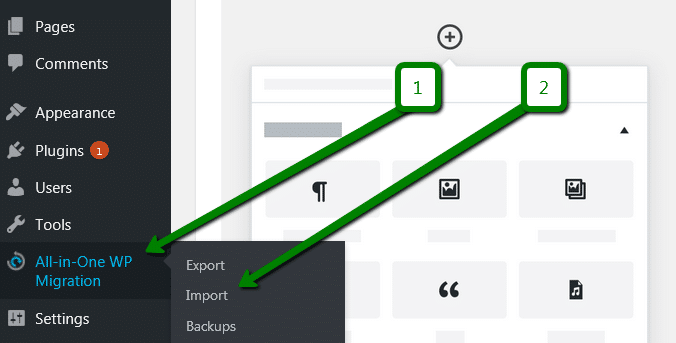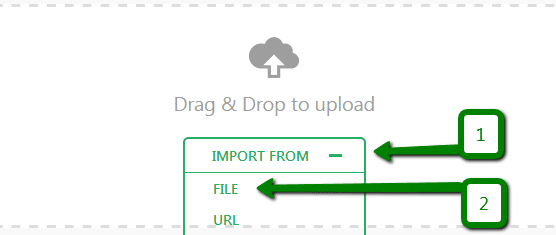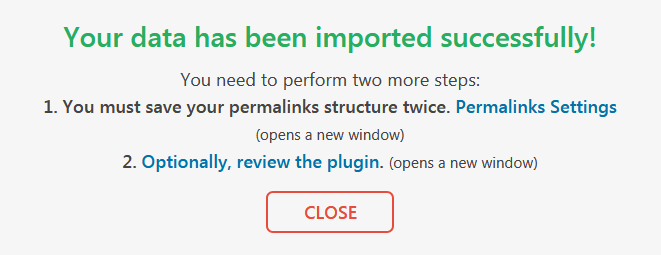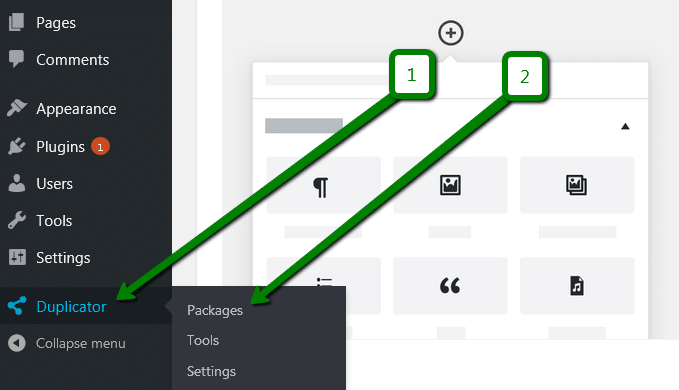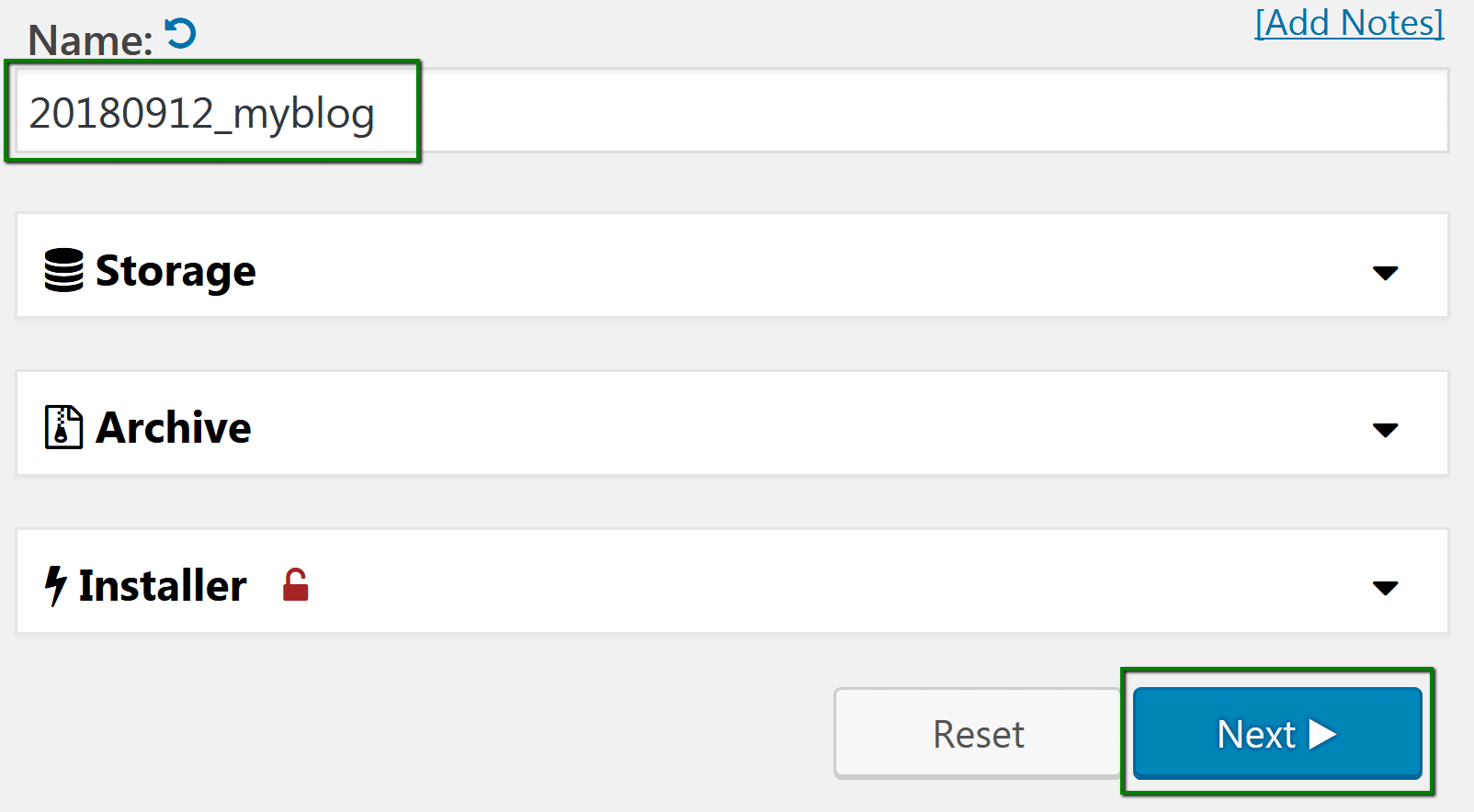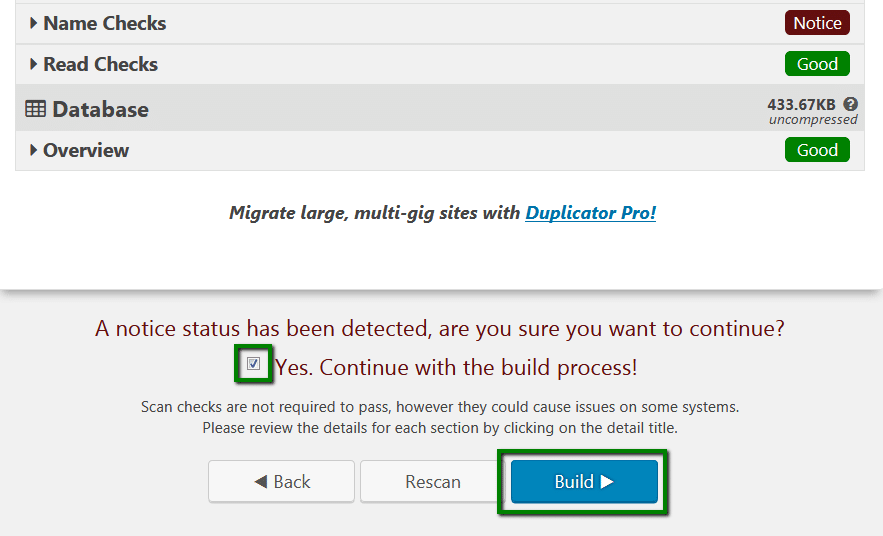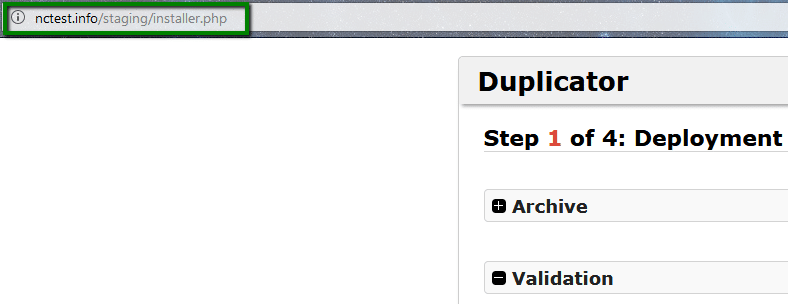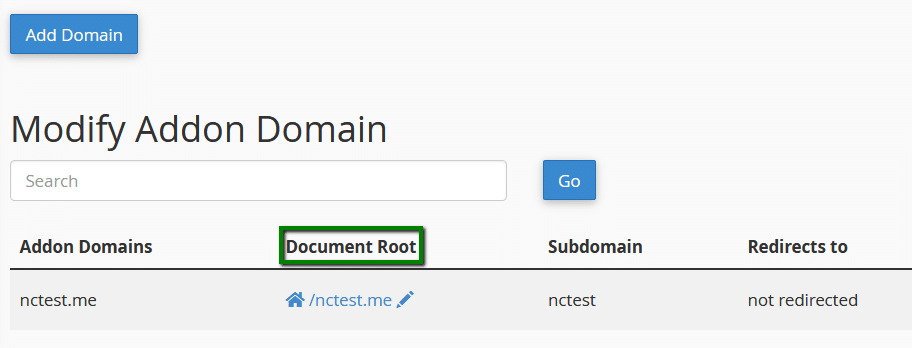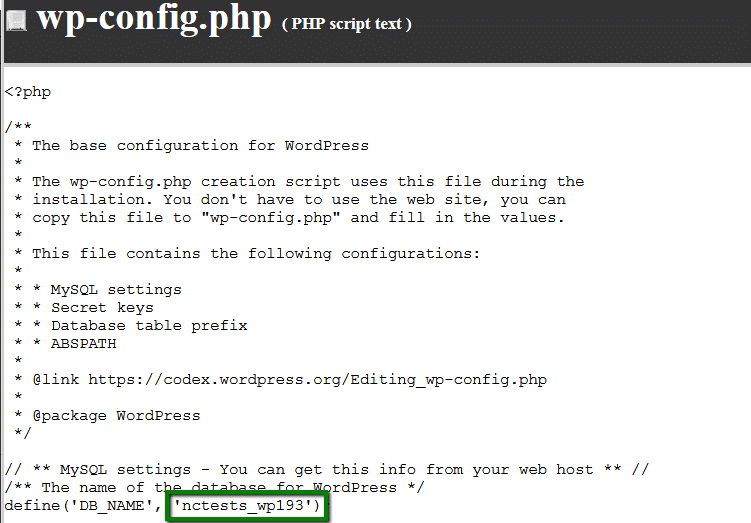WordPress, aunque es el software de blogs más popular con miles de usuarios, de alguna manera no es el creador de sitios web más confiable.
Hoy en día, la confiabilidad es algo que acompaña a cualquier tipo de desarrollo de productos.¿Alguna vez se ha preguntado si una determinada actualización o cambio cerraría un sitio web completo o haría que pareciera que nunca había estado funcionando?
La puesta en escena de los sitios web puede ser una forma muy útil de evitar tales inconvenientes y hacer que la experiencia de los visitantes de su sitio sea perfecta.
Si aún no está seguro de si necesita o no un sitio web de prueba, verifique los motivos a continuación:
- Le brinda la posibilidad de probar todo tipo de cambios antes de enviarlos a su sitio web principal o publicarlos.
- Reduce la cantidad de tiempo que su sitio web está bloqueado para los visitantes mientras se encuentra en "Modo de mantenimiento" porque la implementación de los cambios que ya ha probado lleva menos tiempo.
- Las posibilidades de implementar un cambio irreversible se reducen al mínimo.
- El punto mencionado anteriormente se traduce en un mayor ranking y reputación de SEO de su sitio web a la vez que mantiene a sus visitantes satisfechos.
Ahora que conoce el valor de organizar un sitio web, veamos cómo se puede realizar esta tarea.
Instalación de WordPress
Antes de poder crear una versión provisional de su sitio web, debe crear el sitio web principal.
Le recomendamos que lo instale a través de la herramienta Softaculous, ya que le brinda herramientas adicionales para la administración del sitio web y simplifica la creación del sitio web provisional.
¿Todavía no tienes tu sitio web de WordPress? Puedes instalarlo con la ayuda de esta guía .
Herramienta de puesta en escena softaculous
Además de otras herramientas, Softaculous proporciona la forma más efectiva de organizar un sitio web.
Sin embargo, esto requiere que su sitio web se instale a través de Softaculous y que se encuentre en la cuenta de alojamiento original.
Si no está seguro de si este es su caso, puede verificar si su sitio web está presente en la sección Todas las Instalaciones de cPanel >> Softaculous Apps Installer .
Para las pruebas, utilizamos el sitio web nctest.info:
Si su sitio web se creó con Softaculous, puede continuar con la creación de la etapa tal como se describe en esta guía .
Plugins de puesta en escena
A continuación, encontrará información sobre la creación de sitios web provisionales utilizando 3 complementos diferentes.
Puedes usar cualquier otro complemento, ya que todos deberían funcionar de una manera similar.
WP puesta en escena
1. Instale el complemento de WP Staging como se describe aquí .
2. En el panel izquierdo, haga clic en WP Staging >> Sites/Start :
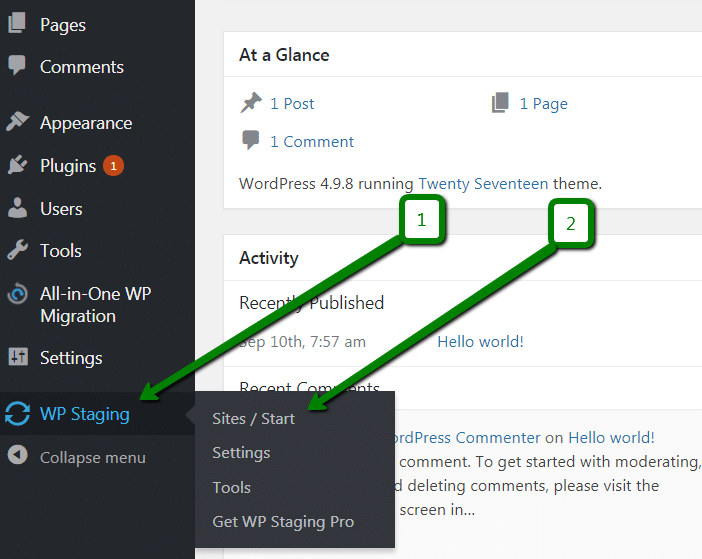
3. Haga clic en Crear nuevo sitio de ensayo :
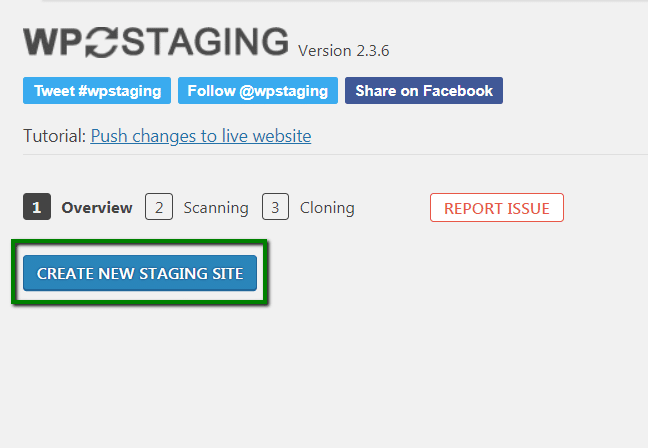
4. Ingrese su Nombre de sitio de ensayo y haga clic en Iniciar clonación:
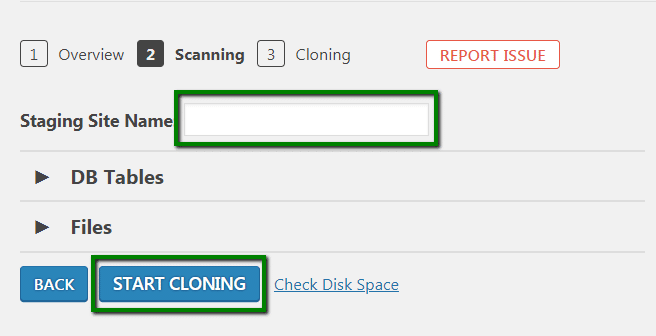
TENGA EN CUENTA: Si no ingresa el nombre, se asignará un valor de dígito aleatorio en su lugar.
5. El proceso puede tardar unos minutos en finalizar.
Una vez que esté listo, asegúrese de leer las notas a continuación y haga clic en Abrir sitio de ensayo para pasar a la página de inicio de sesión.
Sus credenciales son las mismas que las del sitio web principal:
La única desventaja de este complemento es que no puede enviar los cambios a los sitios web principales con una versión gratuita, por lo que el sitio web de prueba es solo para probar complementos/temas antes de aplicar los cambios en el principal.
El mejor escenario para usar este complemento es crear un nuevo sitio web provisional cada vez que desee probar los cambios, ya que los cambios de prueba en un sitio web antiguo pueden resultar irrelevantes.
All-in-One WordPress Migration
1. Instale el complemento All-in-One WP Migration como se describe aquí .
2. En el panel izquierdo, haga clic en Migración WP All-in-One >> Exportar :
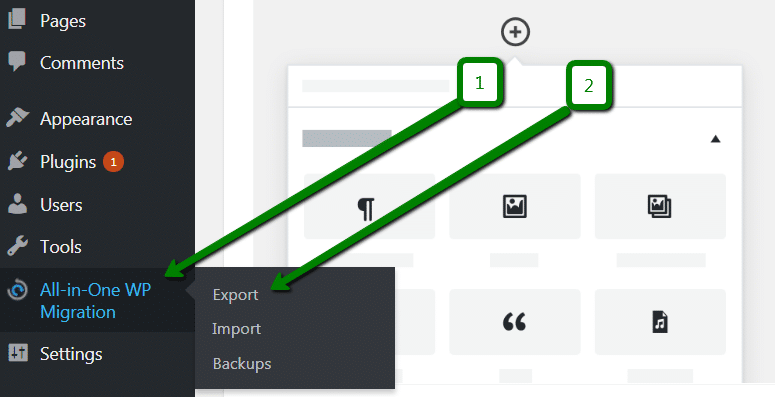
3. Modifique el archivo que va a exportar según sus preferencias utilizando el menú desplegable Opciones avanzadas:
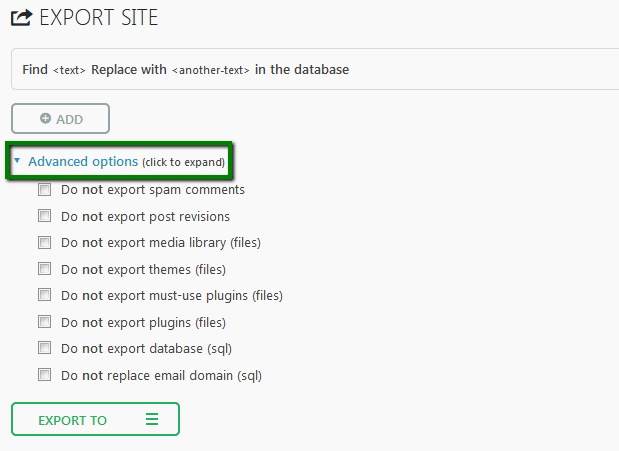
4. Haga clic en Exportar a >> Archivo :
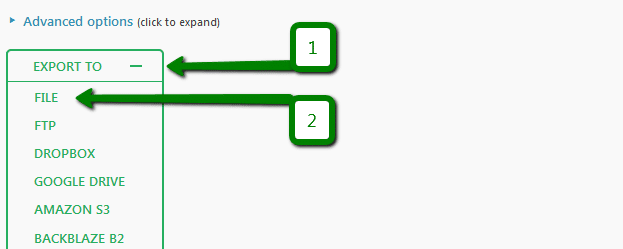
5. Haga clic en Descargar [domain.com] para exportar el archivo.
6. Instale un nuevo WordPress en un subdominio (por ejemplo, staging.nctest.info) o en un subdirectorio (por ejemplo, nctest.info/staging ).
7. Inicie sesión en el Panel de control de WordPress del sitio web provisional, instale el complemento All-in-One WP Migration una vez más y vaya a la pestaña Importar :
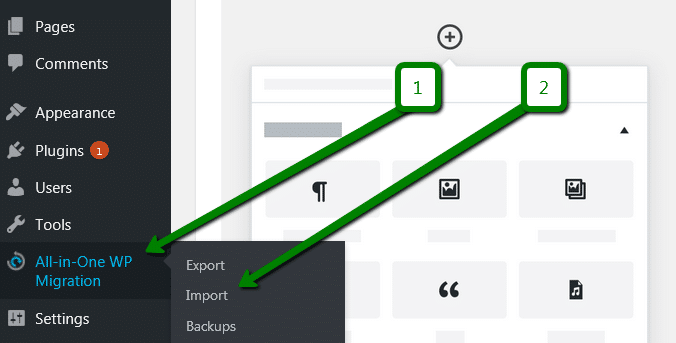
8. Haga clic en Importar desde >> Archivo y elija el archivo que ha descargado previamente.
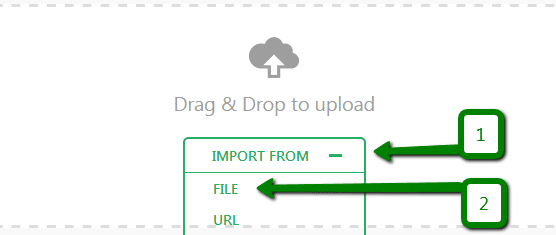
9. Lea atentamente la advertencia y haga clic en Continuar para continuar.
10. Si su importación es exitosa, debería ver el siguiente mensaje:
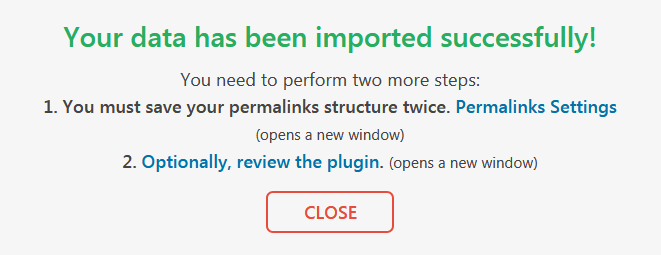
Felicidades Su sitio web de ensayo ya está listo.
1. Instale el complemento Duplicator como se describe aquí .
2. Navegue a Duplicator >> Paquetes :
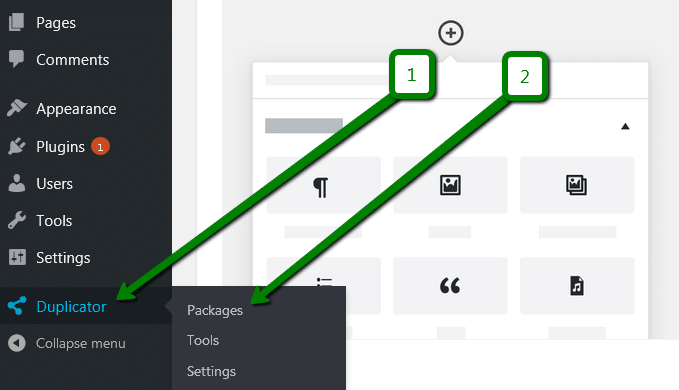
3. Haga clic en Crear nuevo en la esquina superior derecha.
4. Ingrese el nombre deseado o use uno generado. Deje otros valores intactos y haga clic en Siguiente :
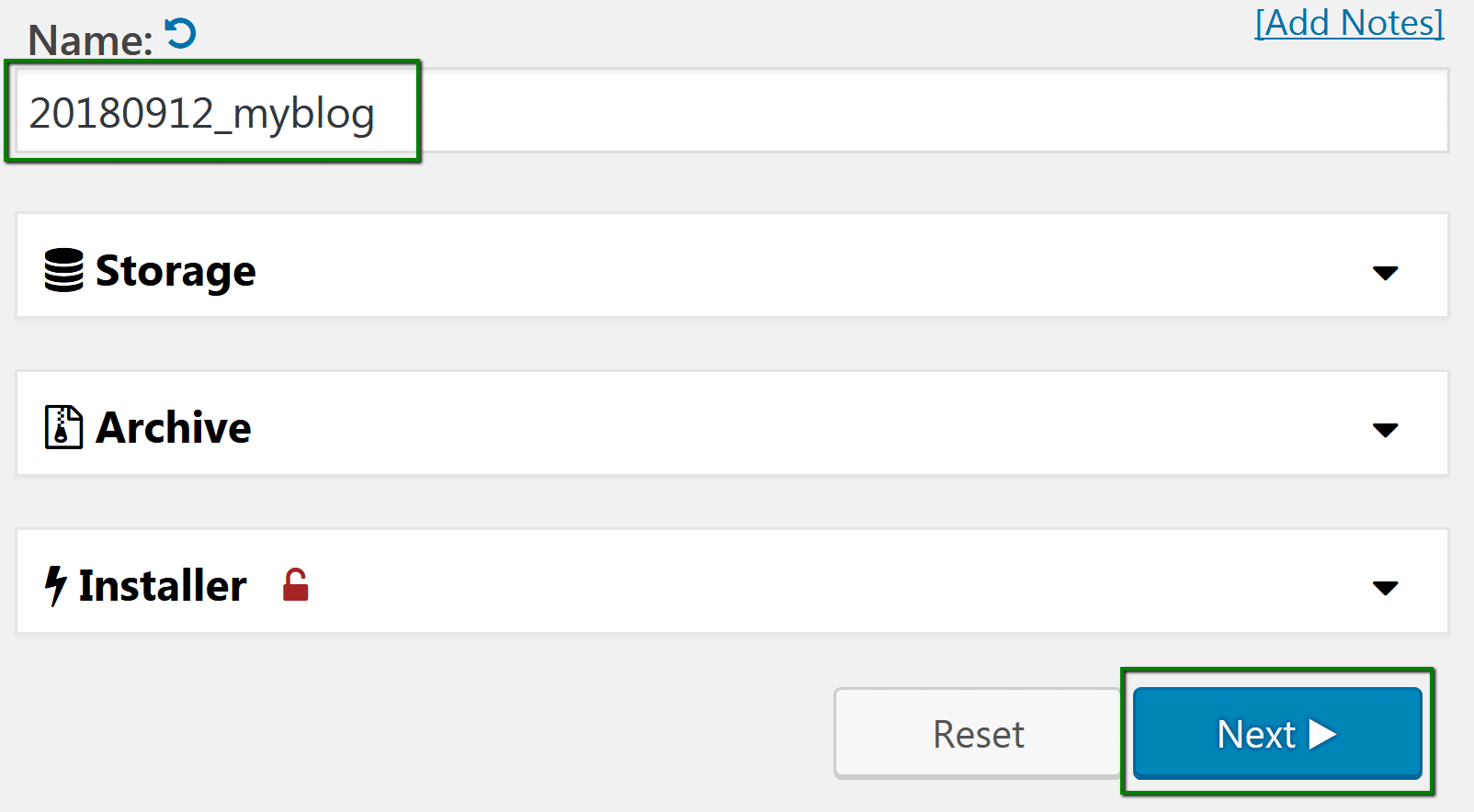
5. Revise los avisos si hay alguno.
Después de asegurarse de que comprende las consecuencias, seleccione la marca de verificación de confirmación y haga clic en Crear:
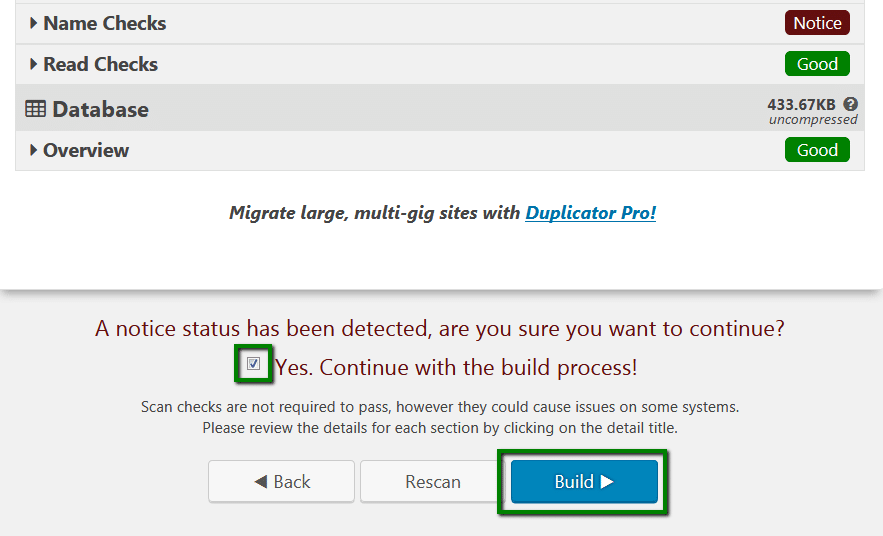
6. Haga clic en Descargar con un clic para descargar un archivo con los datos del sitio web y el archivo del instalador.
TENGA EN CUENTA: Es posible que deba usar los botones Instalador y Archivo para descargar archivos por separado, ya que algunos navegadores bloquean las descargas simultáneas.
7. Cree un sub dominio para su sitio web provisional, recordando la raíz del documento, con la ayuda de esta guía . Alternativamente, puede crear un sub directorio bajo la raíz de documentos de su dominio.
8. Cargue los archivos descargados anteriormente a la raíz del documento de su subdominio o un subdirectorio (por ejemplo, nctest.info/staging ) usando esta guía.
9. Cree una base de datos para su instalación, recordando los siguientes detalles:
- Nombre de la base de datos
- Usuario de la base de datos
- Contraseña de usuario de la base de datos
Todas las instrucciones relacionadas se pueden encontrar en esta guía .
10. Abra el instalador en su navegador. Se verá como staging.domain.com/installer.php si creó un subdominio.
En caso de que cargue los archivos en un subdirectorio, se verá así: domain.com/staging/installer.php .
No olvides reemplazar domain.com con tu dominio real. Vea abajo:
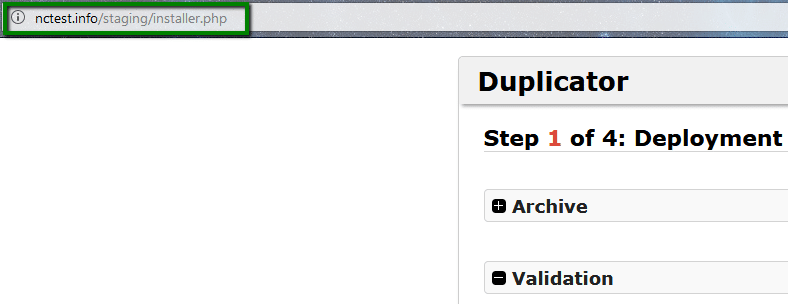
11. Seleccione la marca de verificación para confirmar los términos y avisos y haga clic en Siguiente.
12. Ingrese los detalles de la base de datos que ha creado en el paso 9 y haga clic en Siguiente.
13. Haga clic en Sí en la ventana emergente para confirmar los detalles.
14. Ingrese el título de su sitio web y haga clic en Siguiente.
15. Haga clic en Site Login para ser redirigido a la página de inicio de sesión. Sus datos de inicio de sesión son los mismos que para el sitio web principal.
16. Vaya a la raíz del documento de su sitio web provisional y elimine el archivo installer.php para evitar problemas de seguridad.
Si elige no meterse con los complementos para hacer que su sitio sea aún más complejo y se sienta lo suficientemente valiente como para ir a la vieja escuela, puede crear manualmente un sitio web de ensayo.
Antes de continuar, asegúrese de leer las siguientes guías:
- Tutorial del administrador de archivos
- Tutorial PHPMyAdmin
Ahora que está familiarizado con las herramientas que va a utilizar, proceda con estos pasos: 1. Encuentre los archivos de su instalación.
En caso de que sea su dominio principal de alojamiento, puede encontrarlos en la carpeta home/public_html .
Si se trata de un dominio adicional, puede verificar su carpeta raíz en el menú cPanel >> Addon Domains, ubicado en la columna Document Root .
Si es un subdominio, puede verificarlo en el menú cPanel >> Sub-dominios en la misma columna.
Vea abajo:
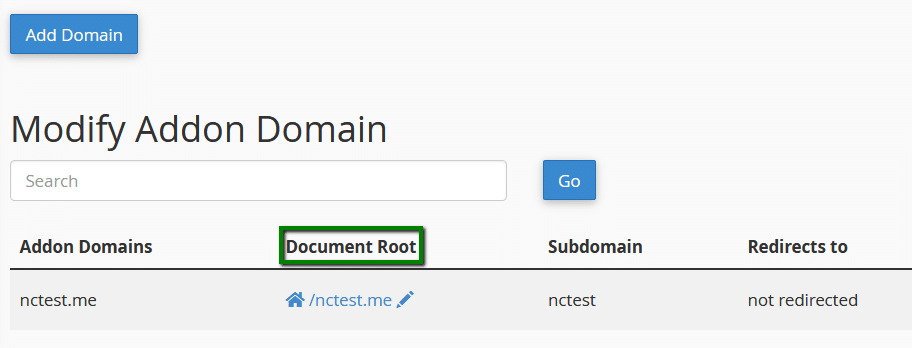
2. Seleccione todos los archivos de la instalación y cópielos a la raíz del documento del sub-dominio deseado.
Alternativamente, puede crear un directorio en la raíz del documento de su sitio web y copiar los archivos en esa carpeta para que la URL de almacenamiento de su sitio web parezca dominio.com/staging .
3. Abra el archivo wp-config.php de su sitio web usando la opción Ver o Editar para encontrar la siguiente línea:
/ ** El nombre de la base de datos para WordPress * /
Justo debajo, debería ver el nombre de la base de datos de su sitio web. Vea abajo:
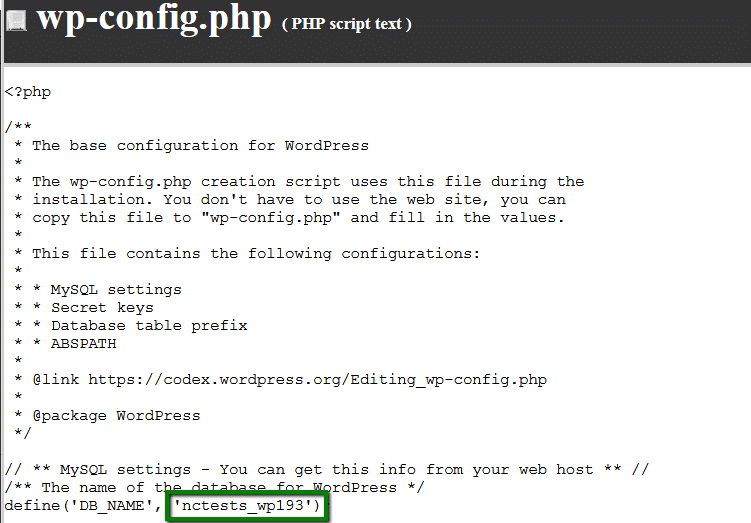
4. Navegue a cPanel >> PHPMyAdmin y exporte la base de datos en cuestión.
5. Actualice la URL de su sitio web a la que desee utilizando esta guía.
Por ejemplo, si queremos que la URL de nuestro sitio web provisional sea nctest.info/staging en lugar de nctest.info, actualizamos la base de datos, reemplazando todas las apariciones de nctest.info por nctest.info/staging .
6. Cree una base de datos para su instalación provisional, recordando los siguientes detalles:
- Nombre de la base de datos
- Usuario de la base de datos
- Contraseña de usuario de la base de datos
Todas las instrucciones relacionadas se pueden encontrar en esta guía.
7. Importe el archivo .sql que ha actualizado en su computadora a la base de datos recién creada a través de PHPMyAdmin.
TENGA EN CUENTA: si la base de datos en cuestión supera los 50 MB de tamaño, consulte esta guía .
8. Con el Administrador de archivos, navegue hasta la raíz del documento de su sitio web provisional para editar el archivo wp-config.php.
Complete las líneas con el nombre, usuario y contraseña apropiados de la base de datos que se creó e importó anteriormente.