Este artículo lo guiará en el proceso de mover su sitio web de WordPress de la subcarpeta sudominio.com/wp a la raíz del dominio-sudominio.com:
NOTA: Antes de continuar con cualquier cambio, asegúrese de generar una copia de seguridad completa de su sitio web.
Reinstalación
Si acaba de instalar su sitio web y no ha hecho mucho desarrollo, la reinstalación de WordPress será la forma más fácil de salir.
Solo tiene que volver a cPanel > Exclusivo para la sección Clientes de Webhosting> Menú del instalador de Softaculous Apps : cree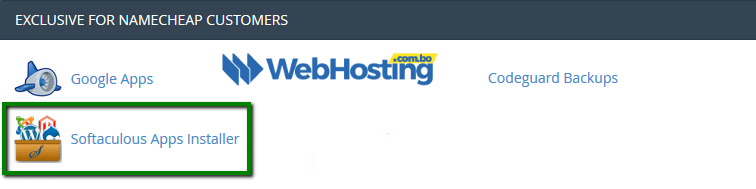
uno nuevo, asegúrese de que el campo En el directorio esté vacío y continúe con la instalación: 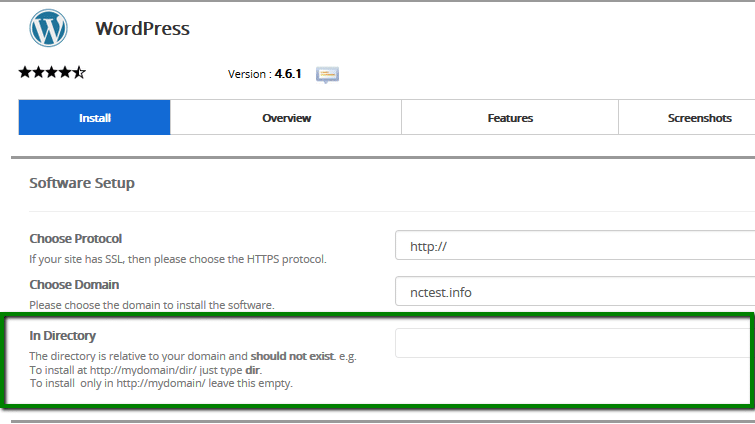
No olvide desinstalar el sitio web/sub-carpeta presionando Cruz roja en el menú Todas las instalaciones : 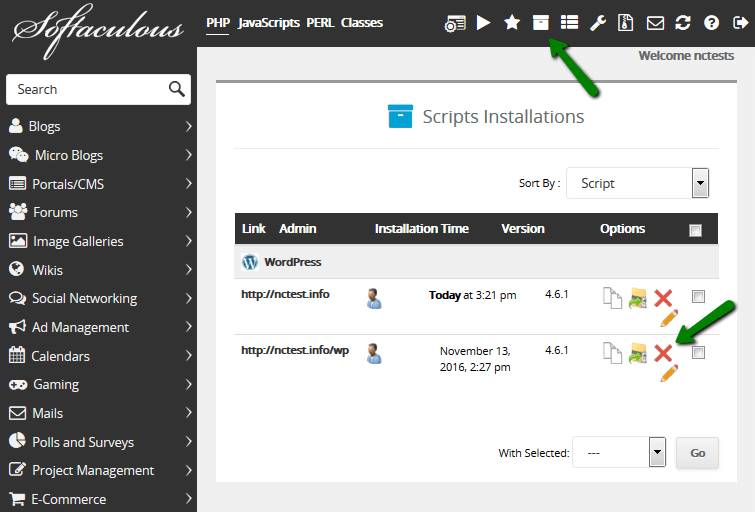
Re dirección.
Si el sitio web está prácticamente terminado y la re instalación no es aceptable, puede configurar un re direccionamiento oculto: la instalación permanecerá en la sub carpeta, pero la página de inicio de su sitio web será sudominio.com .
Tenga en cuenta que esta re dirección hará que/la sub carpeta desaparezca solo en la página de inicio, los enlaces todavía la tendrán, por ejemplo, sudominio.com/subfolder/contactus.
Si le parece bien, agregue la siguiente re dirección al archivo .htaccess en la raíz web del dominio (reemplazando yourdomain.com con su nombre de dominio real y su sub carpeta con su sub carpeta):
RewriteEngine On
RewriteCond% {HTTP_HOST} ^ (www \.) ? tudominio.com $
RewriteCond% {REQUEST_URI}! (/ | \. [^ /] *) $
RewriteRule (. *) Http://www.yourdomain.com/$1/ [L, R = 301]
RewriteCond% {HTTP_HOST} ^ (www \.)?
sudominio.com $ RewriteCond% {REQUEST_URI}! ^ / subfolder /
RewriteRule ^ (. *) $ / subfolder / $ 1
1. Navegara la sección Archivos > Administrador de archivos : 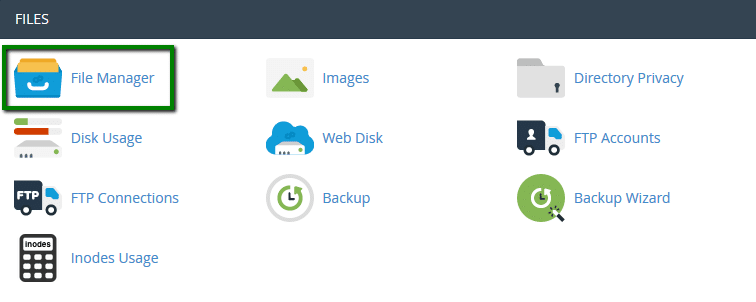
2. Vaya a la carpeta raíz para su instalación de WordPress - public_html en caso de que sea el dominio principal de su cuenta.
Una vez allí, asegúrese de que mostrar los archivos ocultos (comienzan con un punto) está habilitada en la configuración del menú:
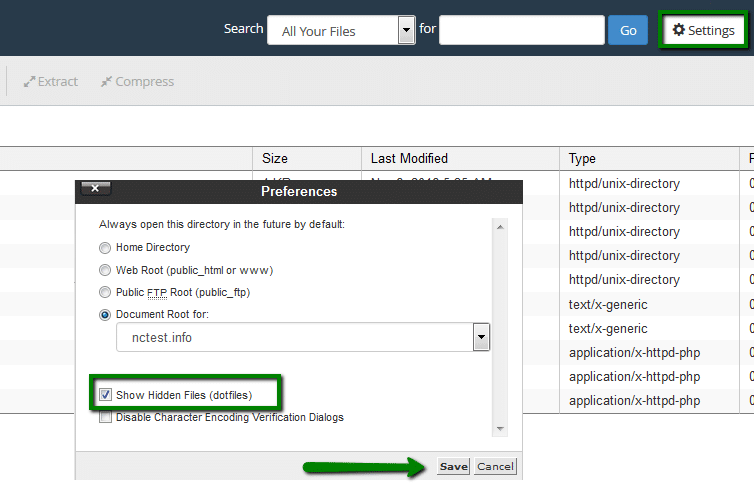
<br>
3. Busque .htaccess archivo, haga clic en> Editar: 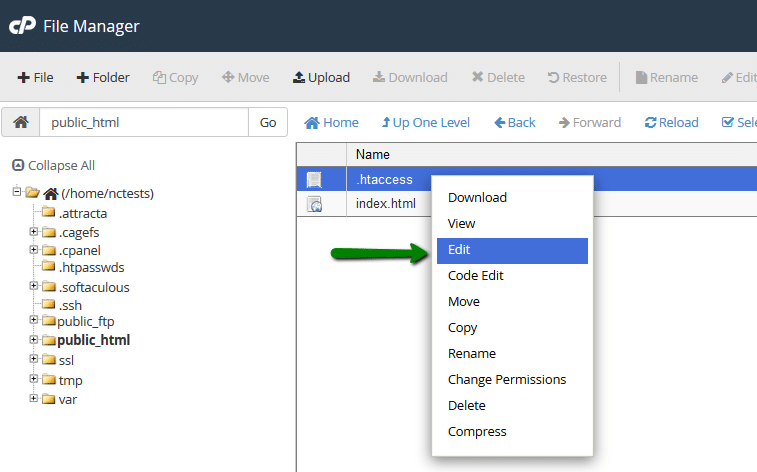
4. Si no hay ningún archivo .htaccess situado en el Gestor de archivos , siéntase libre de crear uno nuevo usando la opción de Archivo : 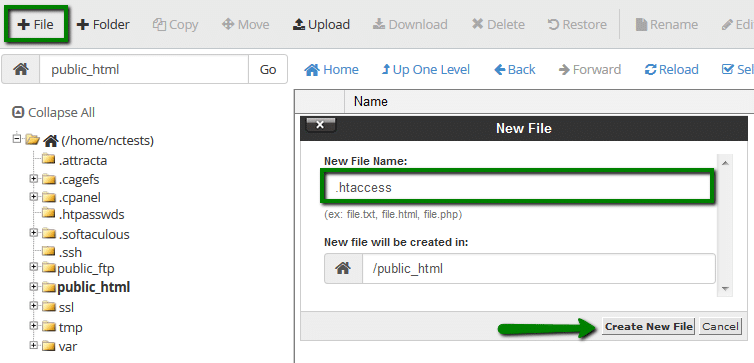
Está listo para agregar la regla de re dirección y guardarla.
Migración de archivos y actualización de la base de datos
Si la opción anterior no funciona para usted y desea asegurarse de que no haya una sub carpeta en su sitio web, puede hacerlo de esta manera.
NOTA: Recomendamos encarecidamente realizar una copia de seguridad de los archivos del sitio web y la base de datos antes de continuar.
1. Migración de archivos
Vaya a la carpeta de su sitio web mediante FTP o Administrador de archivos : 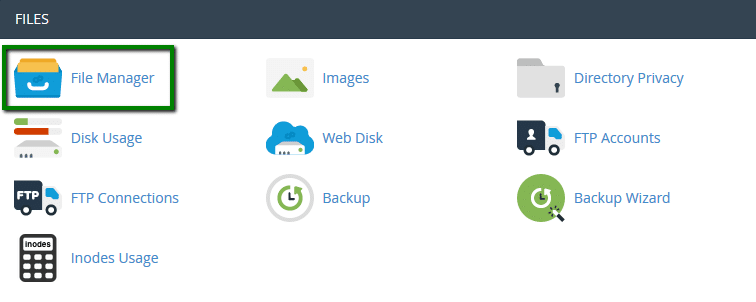
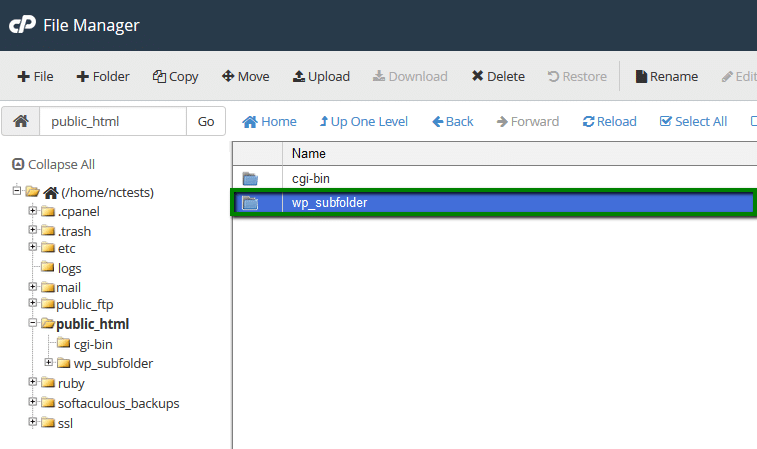
Seleccione Todos los archivos> Mover a la raíz del documento del dominio (en nuestro ejemplo, de public_html / wp_subfolder a public_html ): 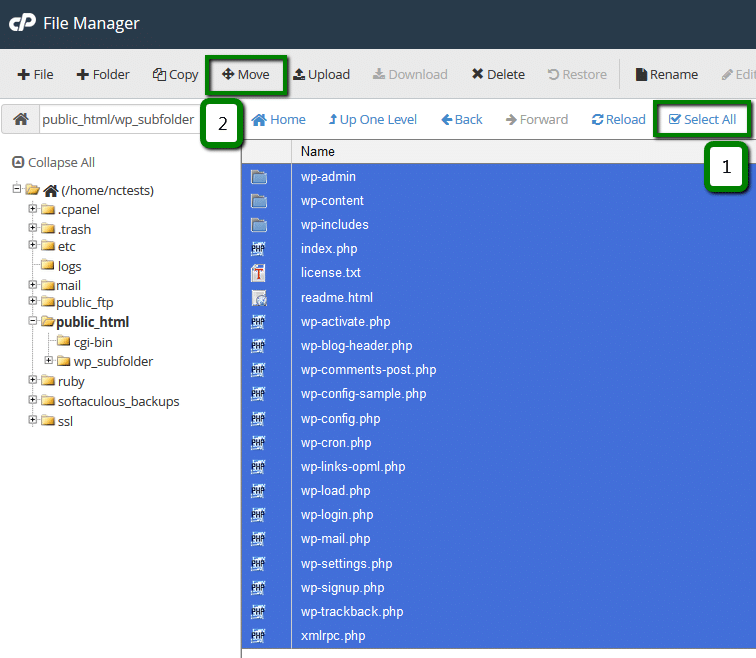
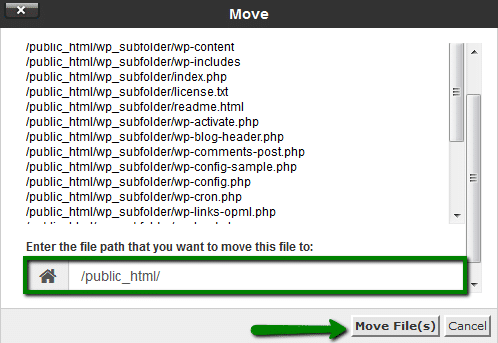
Una vez hecho esto, vuelva a la raíz del documento del dominio para Asegúrese de que todos los archivos se hayan movido: 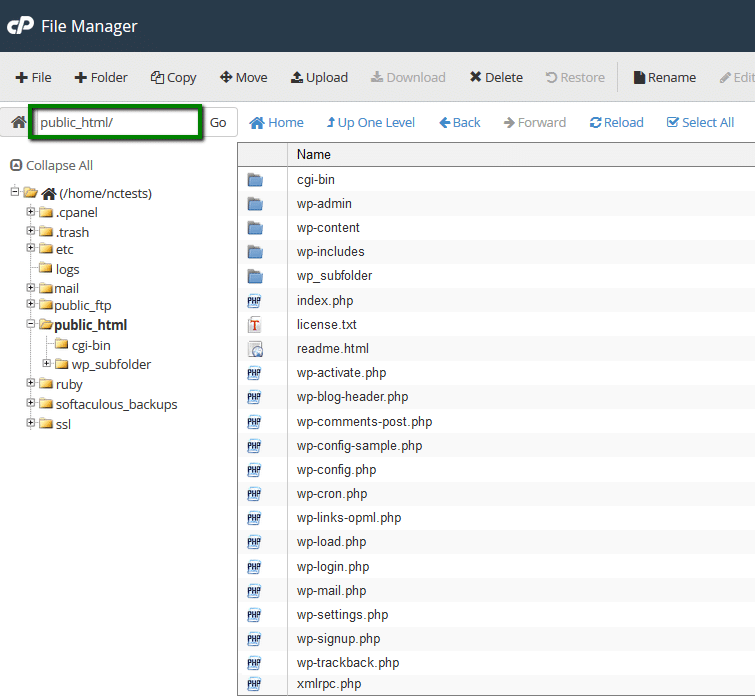
2. Actualización de la base de datos
Puede actualizar las referencias de URL antiguas con las nuevas en la base de datos mediante la búsqueda y reemplazo de scripts o mediante editores de texto. A continuación, proporcionamos las pautas utilizando este último:
1. Para comenzar, deberá localizar la base de datos asociada con su sitio web. Haga clic con el botón derecho en el archivo> Ver o editar opción: 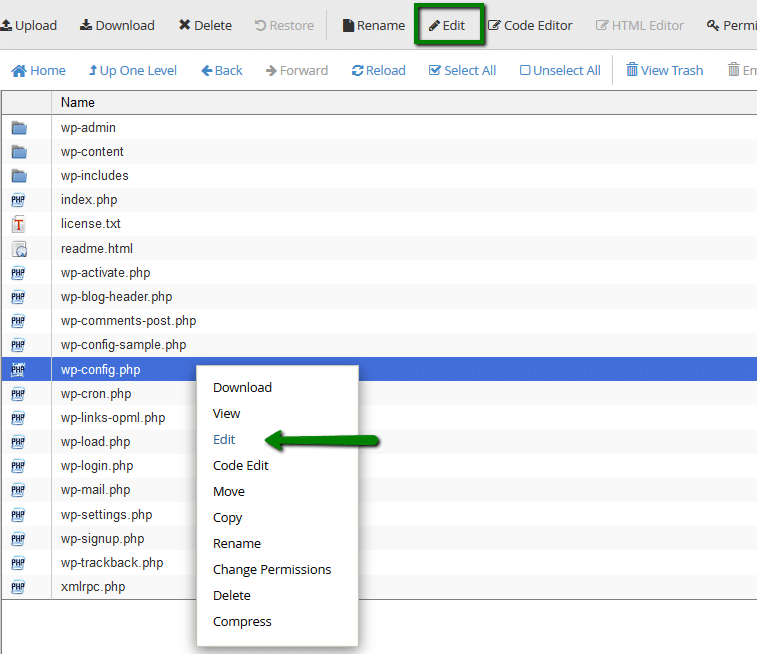
verá el nombre de la base de datos en esta línea: 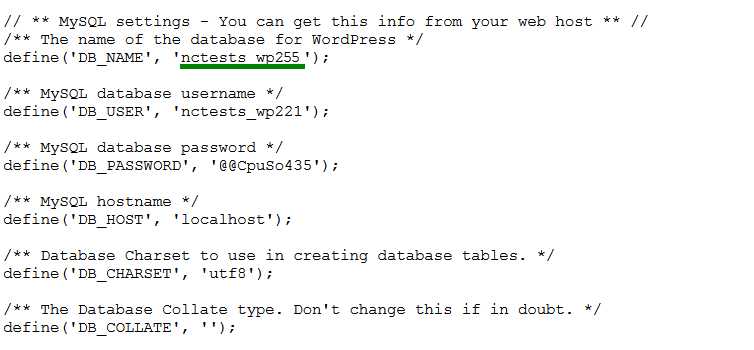
3. Los siguientes pasos son para descargar la copia de seguridad de la base de datos. Se puede hacer en cPanel> sección Archivos > Menú de copia de seguridad : 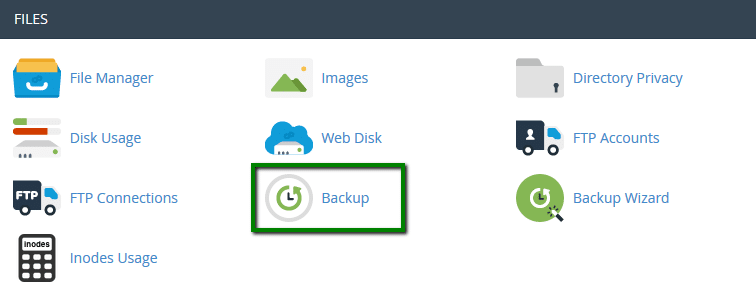
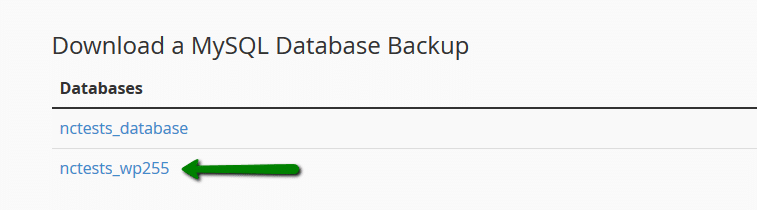
4. Descomprima el archivo descargado. Ahora puede abrir el archivo.sql con algún editor de texto y actualizar todas las referencias de URL.
Pulsa Ctrl + F y selecciona Reemplace la opción.
Rellene los campos correspondientes, Buscar (su dominio anterior, Reemplazar (su nuevo dominio)) y presione Reemplazar todo : 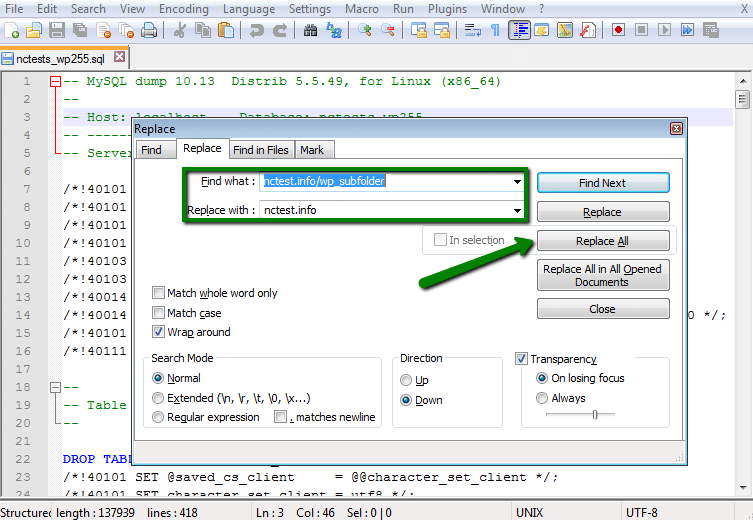
5. Una vez hecho esto, debe obtener la salida como esta: 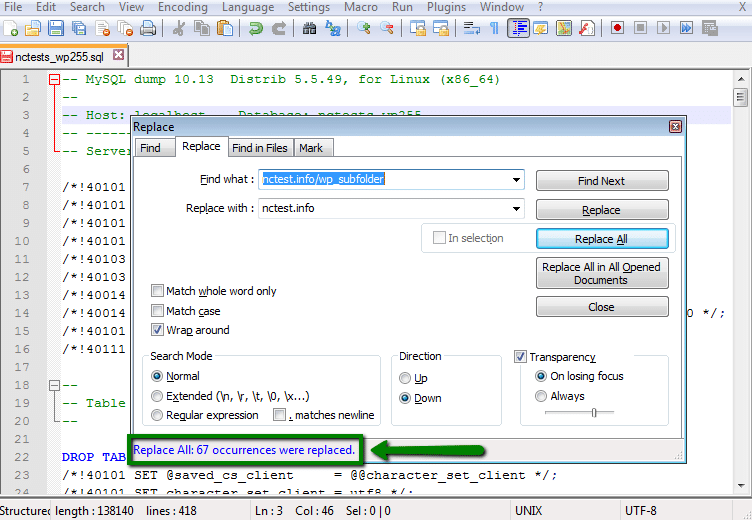
Asegúrese de guardar los cambios.
6. Ahora puede cargar la base de datos actualizada a su cuenta de cPanel. Para estar seguro, le sugerimos que cree una nueva base de datos (en lugar de eliminar la existente) y la conecte a su lado de WordPress.
Para hacerlo, vaya a la sección Bases de datos > Menú Bases de datos MySQL: 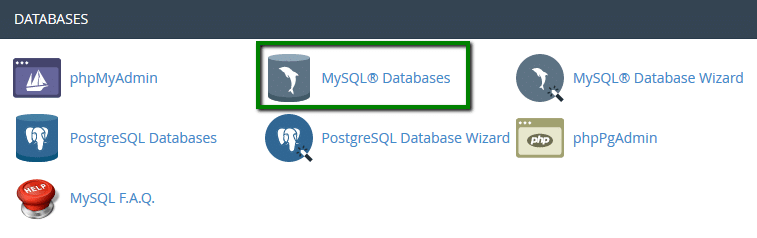
7. Siga los pasos a continuación para crear una nueva base de datos y el usuario: 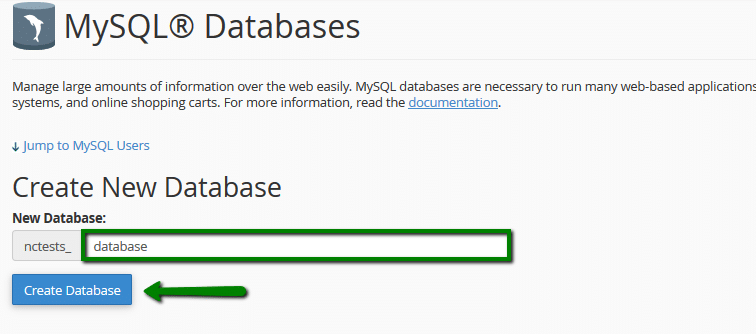
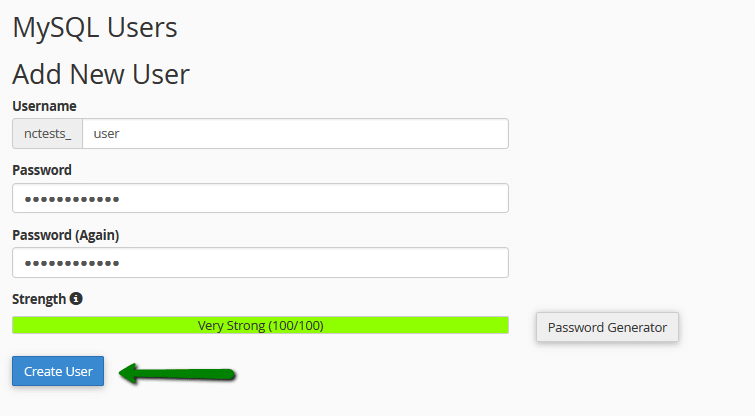
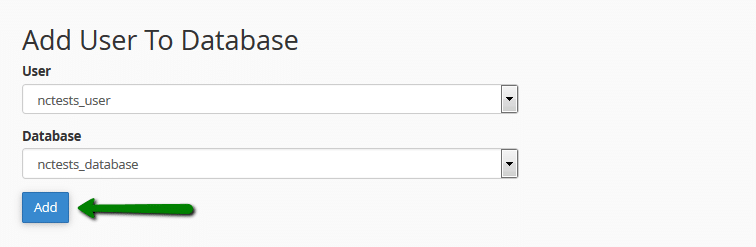
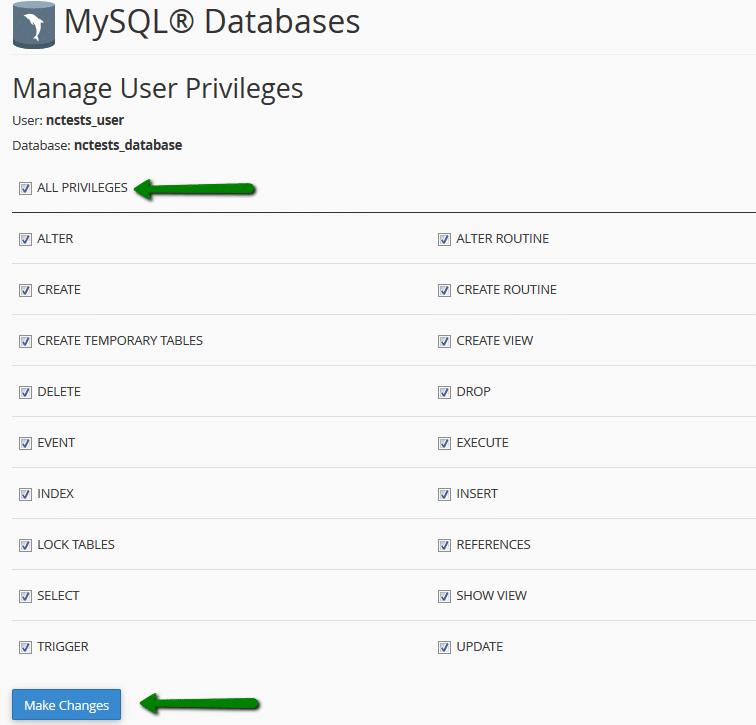
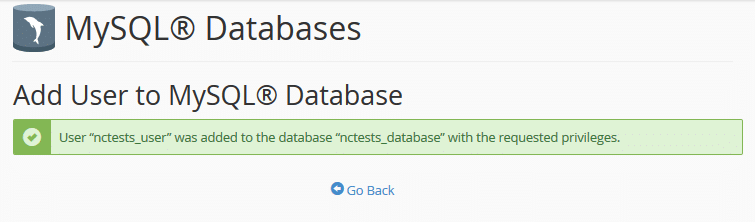
Guarde estos detalles, tendrá que usarlos un poco más tarde.
8. Después de eso, puede cargar la base de datos utilizando el menú phpMyAdmin en la sección Bases de datos : 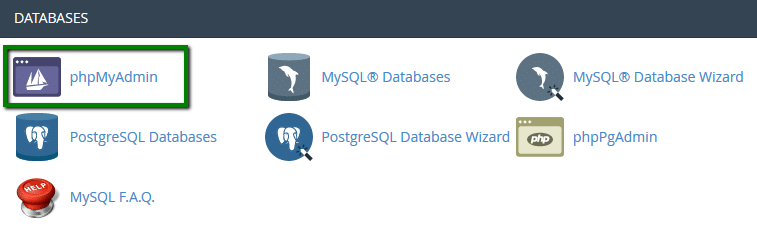
9. Seleccione la base de datos recién creada de la lista de la izquierda y use el interruptor para importar . Allí deberá usar la opción Examinar para recoger el archivo.sql de la base de datos de su dispositivo local: 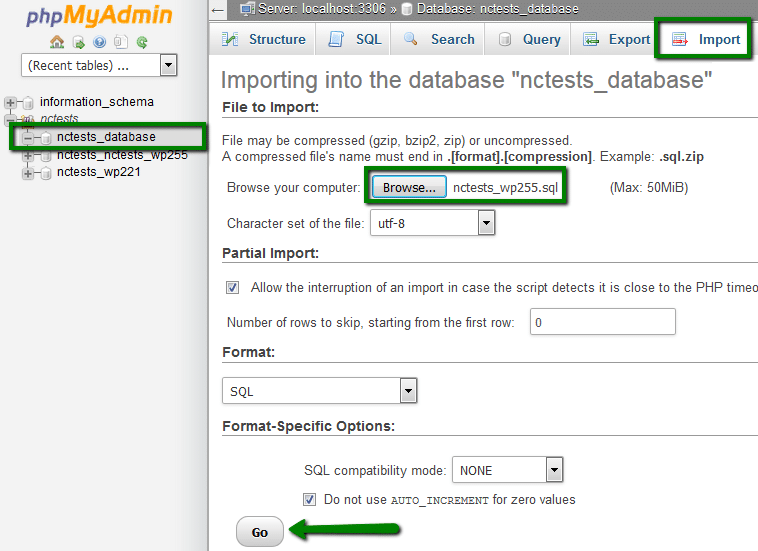
NOTA: Si su base de datos tiene más de 50 Mb, importe la base de datos siguiendo los pasos de esta guía .
10. Una vez hecho esto, deberá actualizar el archivo wp-config.php en su carpeta raíz de instalación: 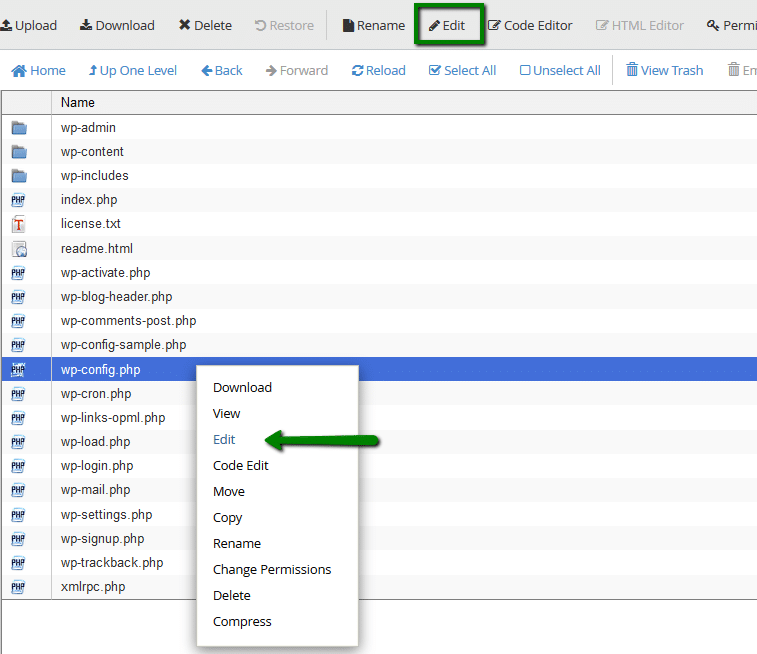
Los campos que se cambiarán son:
Definir 'DB_NAME'línea: El nombre de la nueva base de datos que ha creado en el menú de bases de datos MySQL.
Define la línea 'DB_USER' : El nombre del nuevo usuario que has creado en el menú de bases de datos MySQL.
Defina la línea 'DB_PASSWORD': La nueva contraseña que ha establecido para el usuario de la base de datos en el menú Bases de datos MySQL. 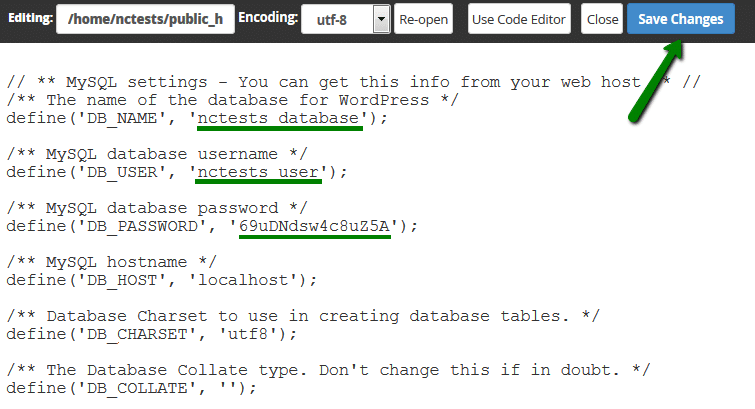
Guarde los cambios y no dude en consultar su sitio web.
Si todo funciona bien, puede eliminar la antigua base de datos que utilizó para el sitio web.
11. También se recomienda volver a generar los enlaces permanentes para asegurarse de que tengan la nueva URL. Puede hacerlo en su panel de WordPress en el menú Configuración > Permalinks .
Así que si tuviste el nombre de la publicación , necesitas cambiarlo a Plain, por ejemplo, guarde los cambios y luego reevertirlo todo: 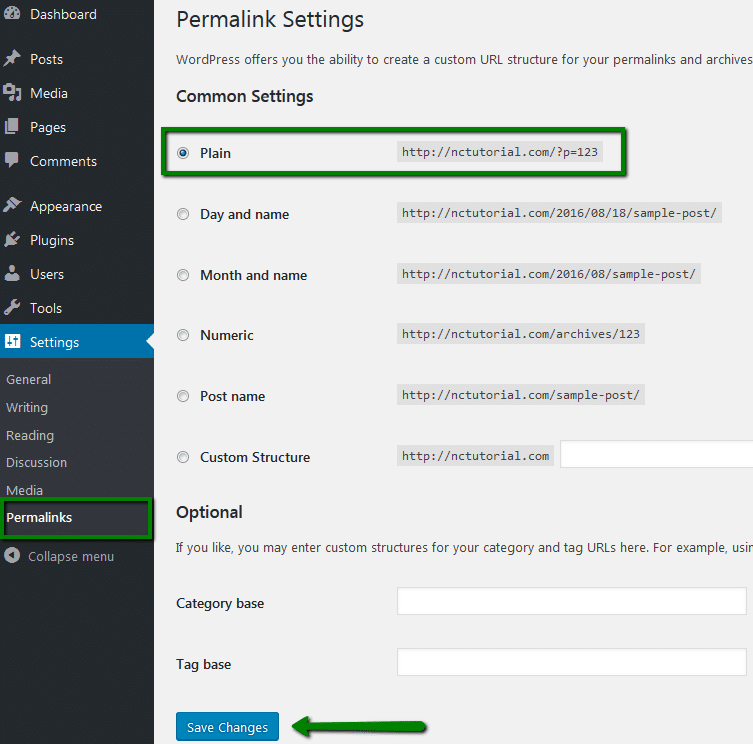
Reinstalación
Si acaba de instalar su sitio web y no ha hecho mucho desarrollo, la reinstalación de WordPress será La salida más fácil.
Solo tiene que volver a cPanel> Sección de software/servicios> Softaculous> WordPress, asegúrese de que el campo En el directorio esté vacío y continúe con la instalación.
No olvide desinstalar el sitio web/wp en Softaculous una vez hecho esto: 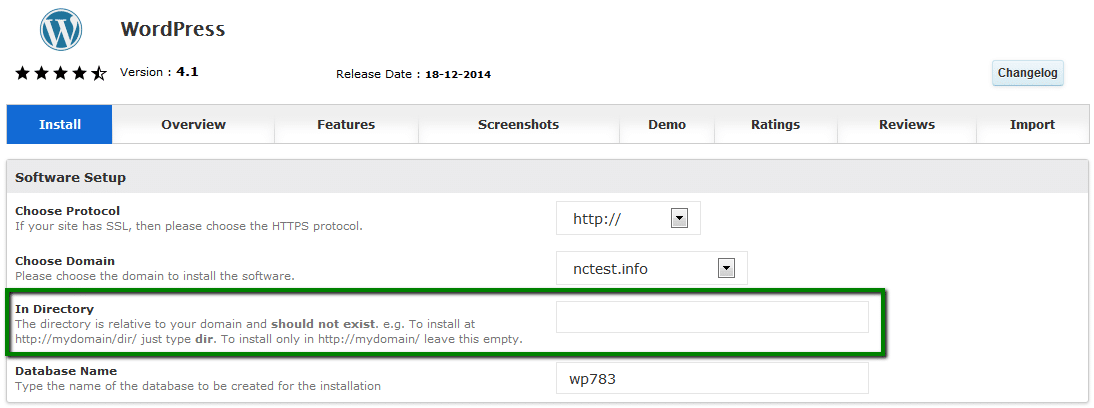
Redirección
Si el sitio web está prácticamente terminado y la reinstalación no es aceptable, puede configurar un re direccionamiento oculto: la instalación permanecerá en la sub carpeta/wp, pero la página de inicio de su sitio web será sudominio.com .
Tenga en cuenta que esta re dirección hará que / wp desaparezca solo en la página de inicio, los enlaces todavía lo tendrán, por ejemplo, sudominio.com/wp/contactus .
Si le parece bien, agregue la siguiente re dirección al archivo .htaccess en la raíz web del dominio (reemplazando yourdomain.com con su nombre de dominio real y wp con su sub carpeta)
RewriteEngine On
RewriteCond% {HTTP_HOST} ^ (www \.) ? tudominio.com $
RewriteCond% {REQUEST_URI}! (/ | \. [^ /] *) $
RewriteRule (. *) Http://www.yourdomain.com/$1/ [L, R = 301]
RewriteCond% {HTTP_HOST} ^ (www \.)?
sudominio.com $ RewriteCond% {REQUEST_URI}! ^ / wp /
RewriteRule ^ (. *) $ / wp / $ 1
Migración de archivos y actualización de la base de datos
Si las variantes anteriores no funcionan para usted y desea realizar Seguro que no hay/wp en su sitio web, puede ir con esta opción.
Recomendamos realizar una copia de seguridad de los archivos del sitio web y la base de datos antes de continuar.
1. Migración de archivos
Vaya a la carpeta de su sitio web mediante FTP o Administrador de archivos: 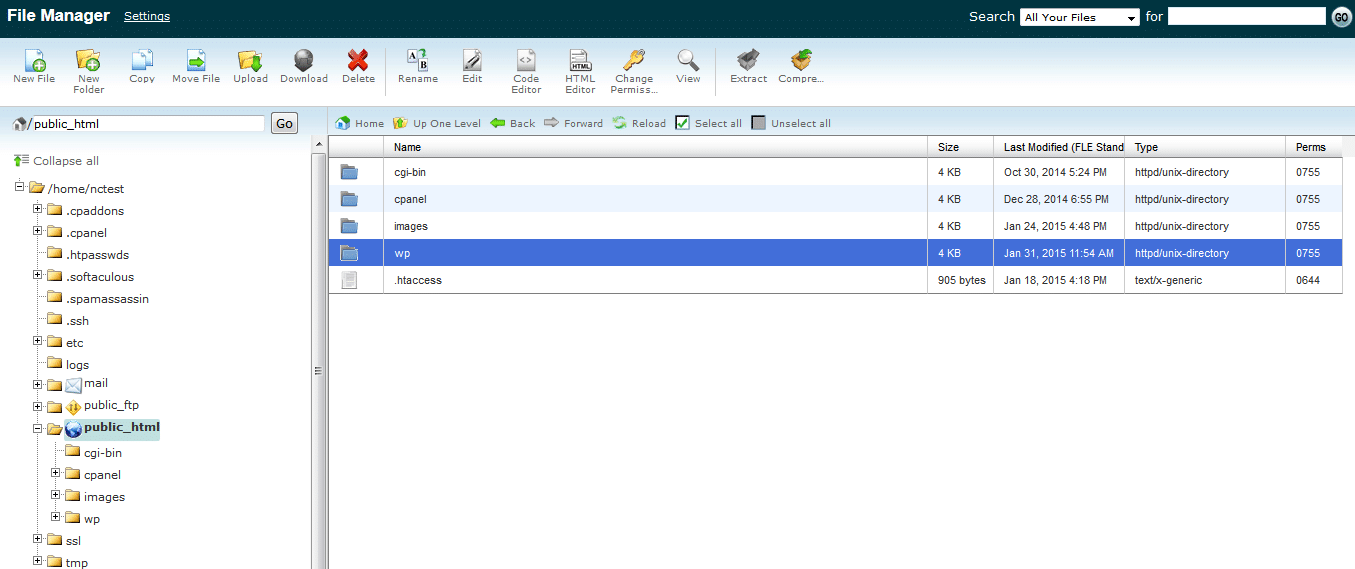
Seleccione Todos los archivos> Mover a la raíz del documento del dominio (en nuestro ejemplo, de public_html/wp a public_html): 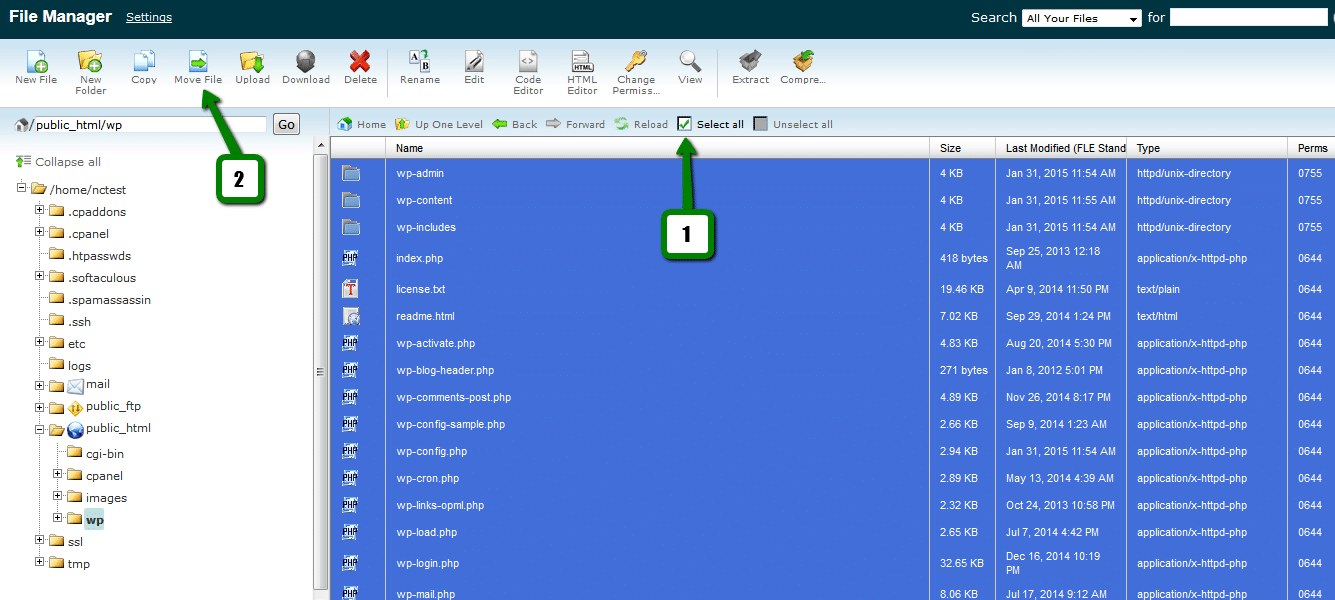
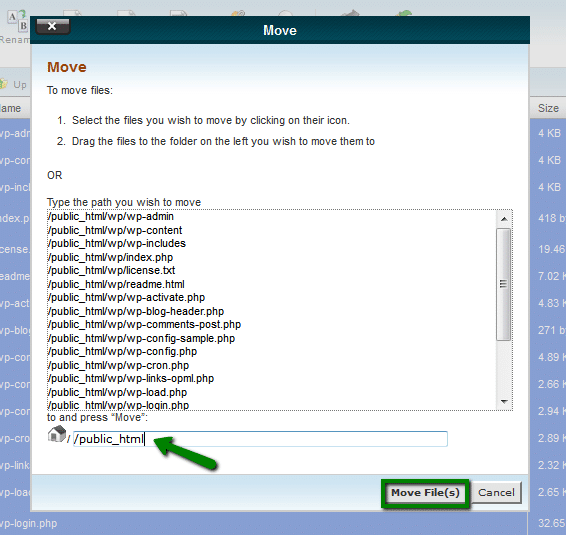
Una vez hecho esto, vuelva a la raíz del documento del dominio para asegurarse de que todos los archivos se hayan movido: 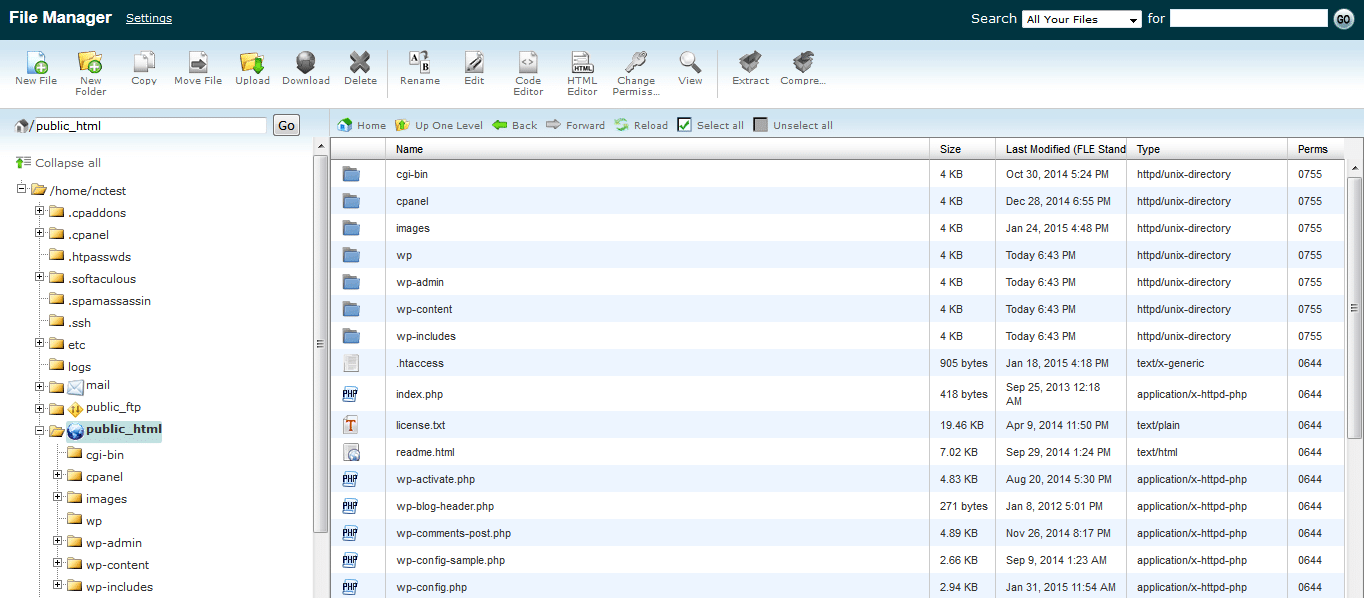
2. Actualización de la base de datos
Puede actualizar las referencias de URL antiguas con el los nuevos en la base de datos, ya sea mediante búsqueda y reemplazo de scripts o mediante editores de texto.
A continuación le proporcionamos las directrices utilizando este último.
- Compruebe qué base de datos se utiliza para su sitio web de WordPress.
- Puede verificarlo en el archivo wp-config.php ubicado en la carpeta de instalación de WordPress:
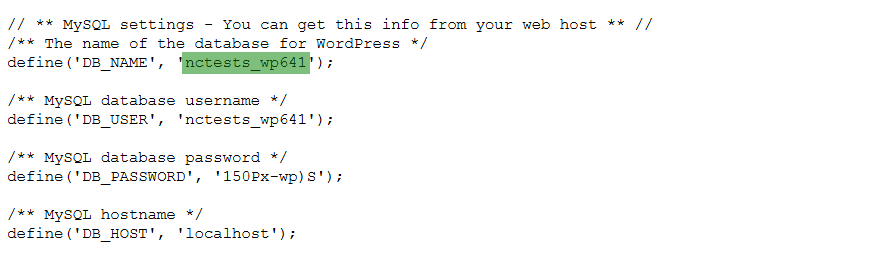
- Vaya a cPanel> sección Bases de datos> phpMyAdmin .
- Seleccione la base de datos en cuestión y haga clic en Exportar > Ir :
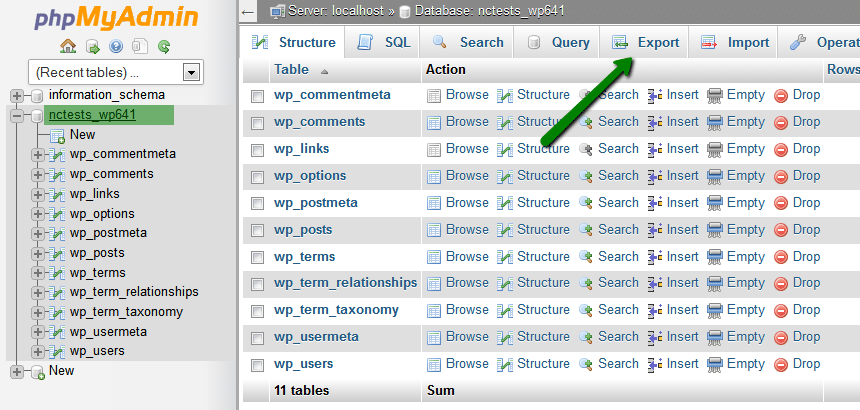
- La base de datos se descargará a su computadora.
- Ahora tiene que abrirla y actualizar todos los yourdomain.com/wp referencias con yourdomain.com.
Una vez abierto, haga clic en Ctrl + F y elija la pestaña Reemplazar. - Rellene los campos a continuación correspondientemente> Reemplazar todos:
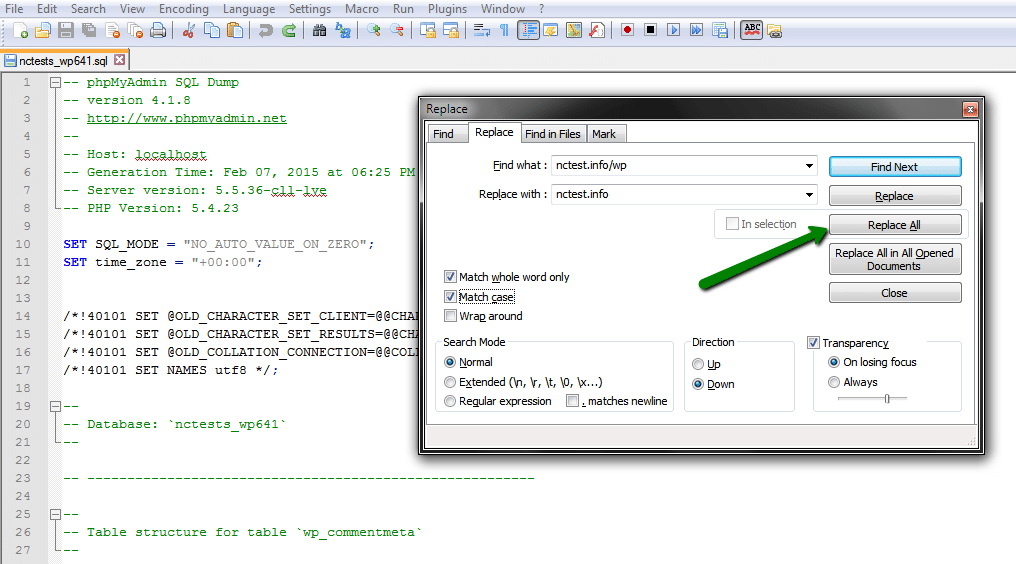
- Una vez hecho esto, el siguiente mensaje mostrará el resultado:
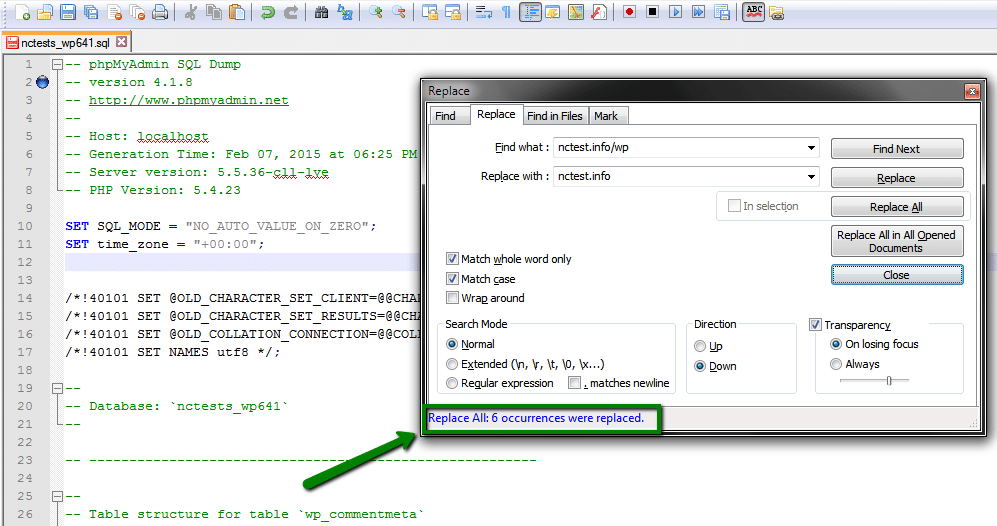
- Guarde la base de datos actualizada y salga de la aplicación.
- Ahora vuelva a cPanel> sección Bases de datos> phpMyAdmin y seleccione su base de datos.
- Verifique todas las tablas usando la opción a continuación y seleccione Eliminar del menú desplegable:
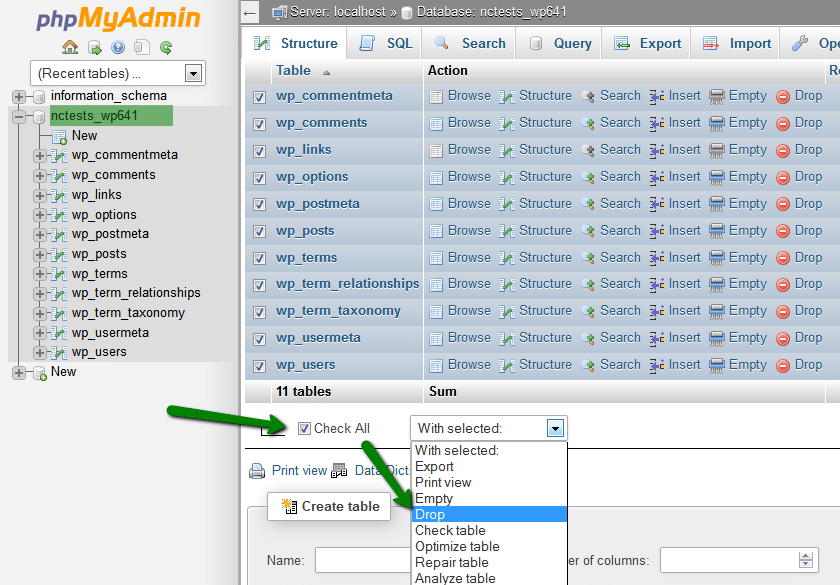
- En la página siguiente, confirme las acciones haciendo clic en Sí :
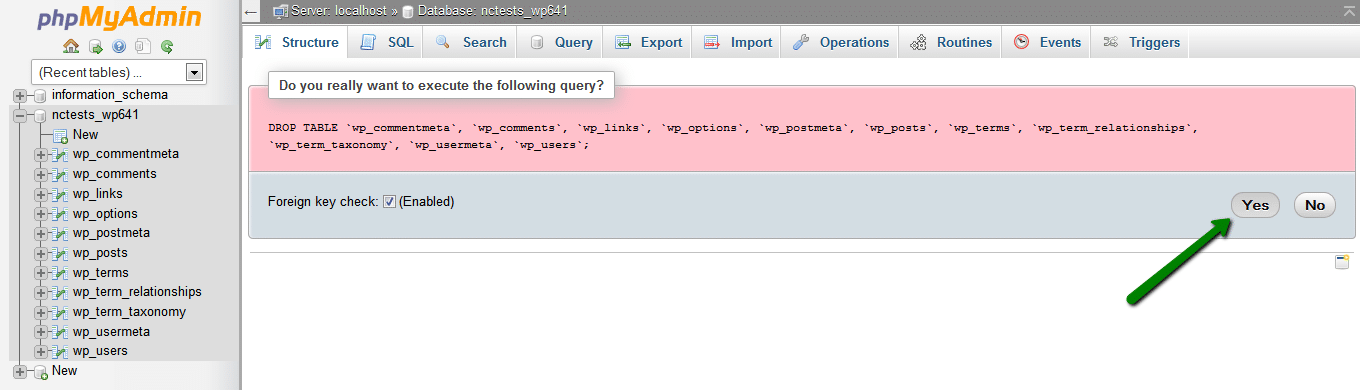
- Una vez que se eliminan las tablas antiguas, regrese y seleccione la base de datos> Importar :
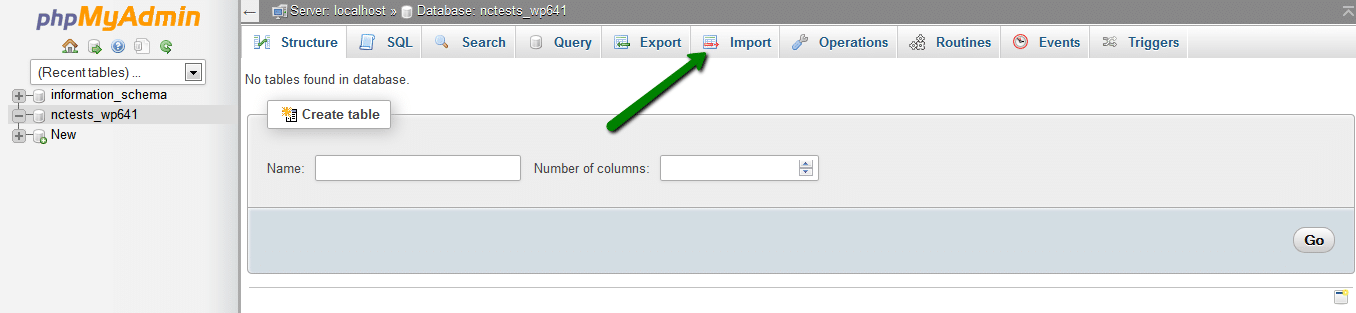
- Elija la base de datos actualizada de los archivos de su computadora para cargar> Ir :
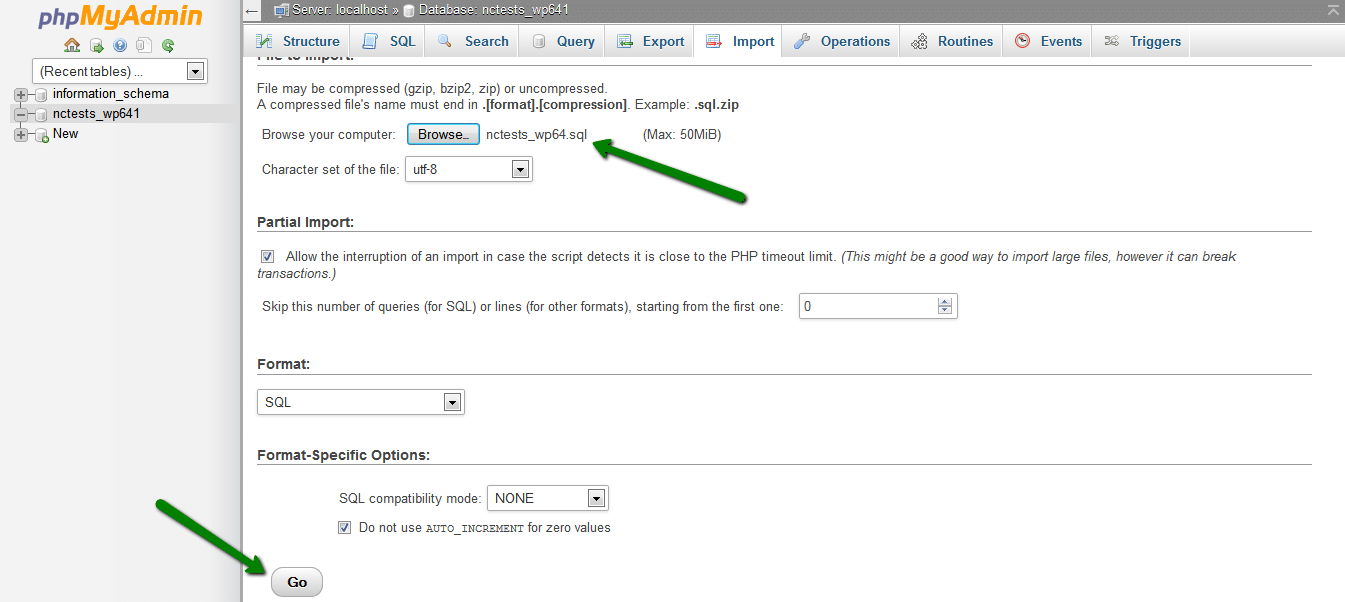
- Verá una barra de estado verde: esto indicará que la base de datos se ha importado correctamente. A su derecha, aparecerá un árbol de tablas de base de datos:
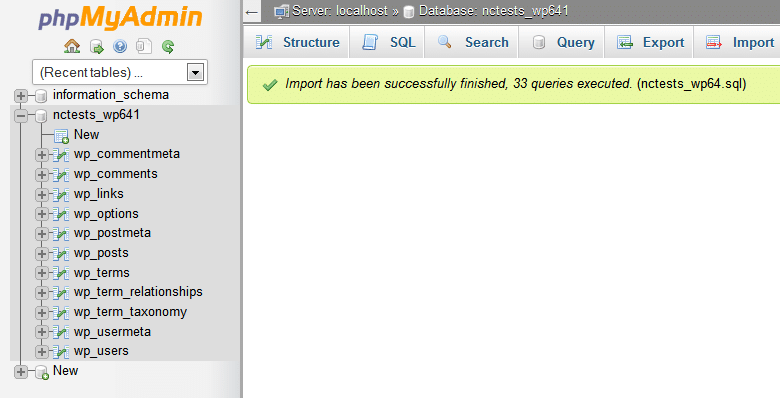
Vuelva a su sitio web y actualice la página para ver los resultados: ¡ 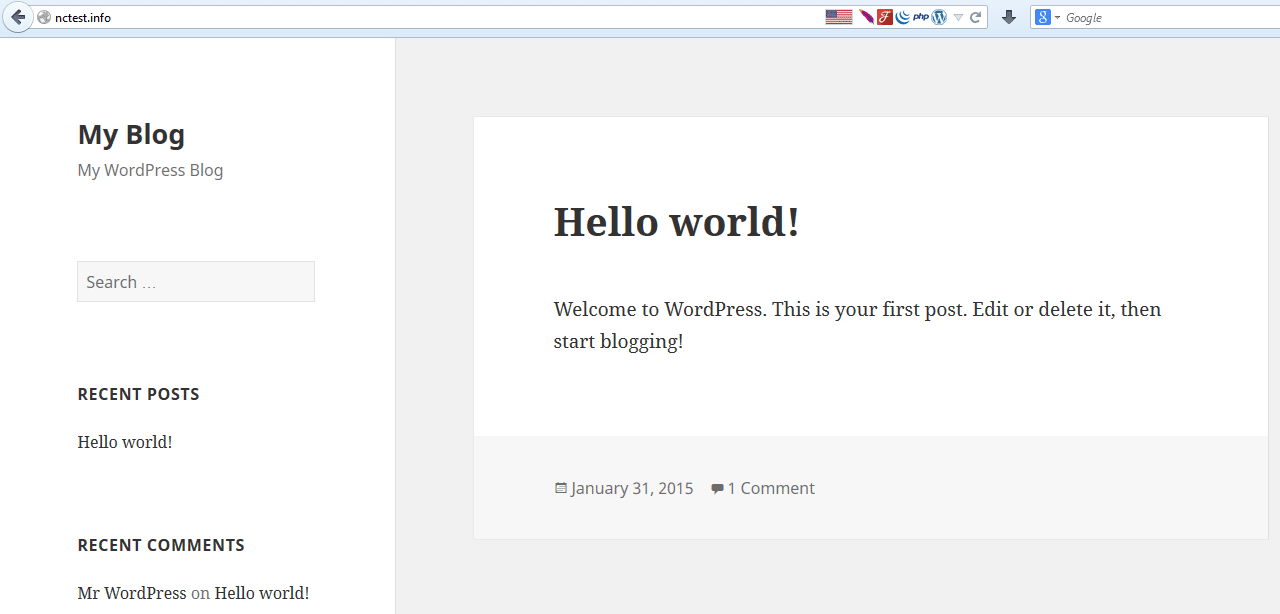
Eso es todo!

