Nuestra función de configuración de la aplicación Node.js permite elegir una versión específica de Node.js para ejecutar las aplicaciones utilizando las versiones Node.js 6.x, 8.x o 9.x. Esta función proporciona la máxima flexibilidad y presenta una interfaz fácil de usar que le ayuda a familiarizarse más rápidamente con la nueva funcionalidad que ofrece.
interfaz
Con el fin de acceder a la aplicación, abierta cPanel >> Configuración de aplicaciones Node.js.
Para el tema básico de cPanel:
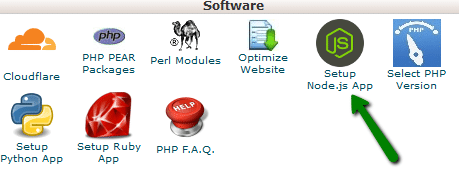
La siguiente interfaz se mostrará allí: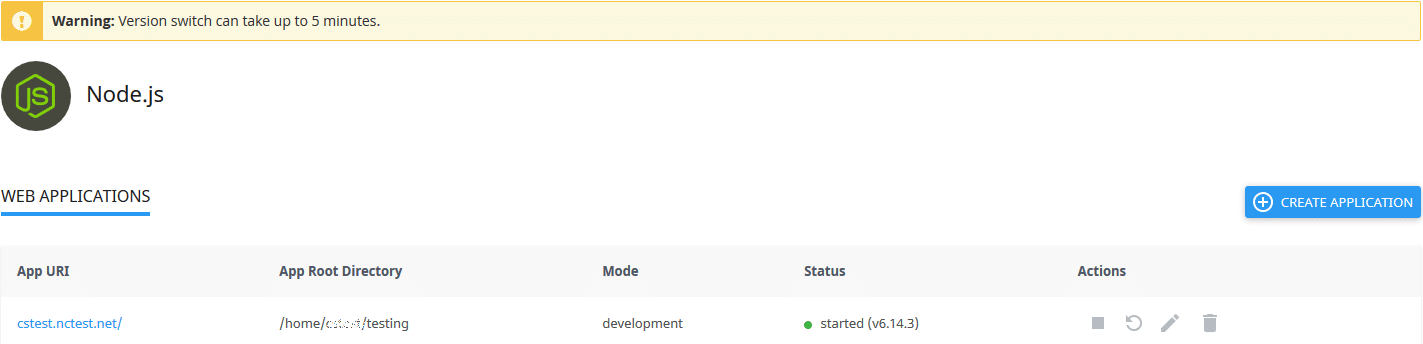
- Aplicación URL (aplicación URL incluyendo el nombre de dominio)
- Directorio raíz de la aplicación (directorio raíz de la aplicación)
- Modo (puede ser producción o desarrollo)
- Estado: iniciado / detenido (muestra si una aplicación se está ejecutando o no y la versión de la aplicación)
- Acciones (permite iniciar, reiniciar, detener, editar y eliminar una aplicación en particular)
Si desea crear una nueva aplicación, vaya a cPanel >> Setup Node.js App >> Create application.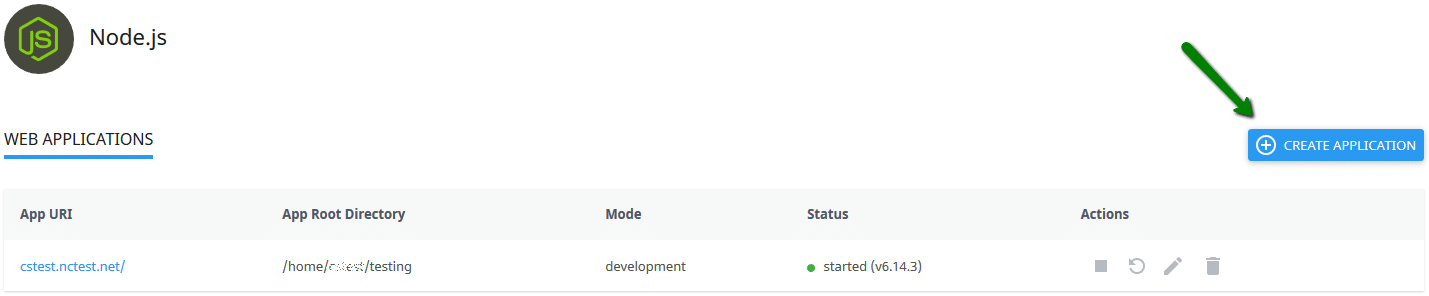
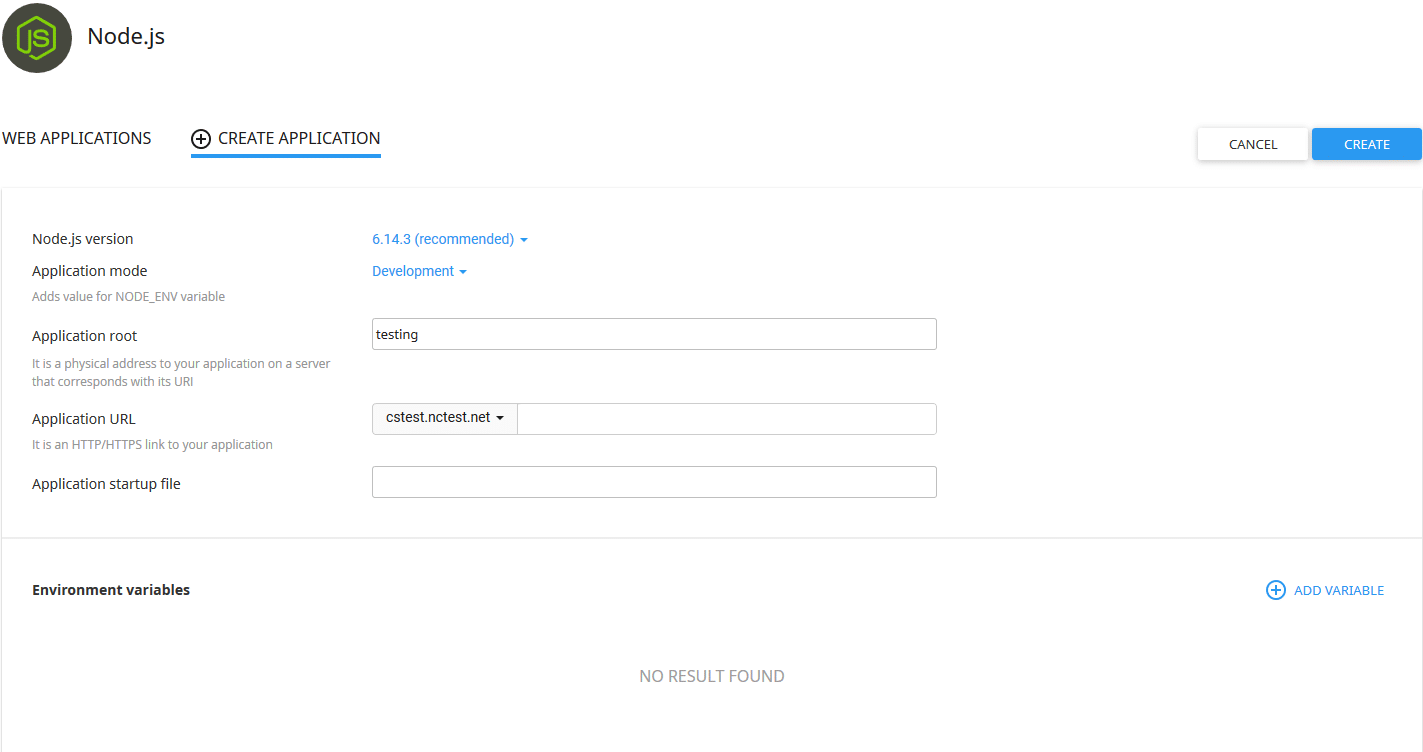
- Versión Node.js
- Modo de aplicación (los modos disponibles son Producción y Desarrollo)
- Raíz de la aplicación (la ruta a la aplicación en un servidor que corresponde con su URL. Puede ingresar la carpeta existente o especificar una nueva carpeta que se creará en el directorio raíz de ese dominio)
- URL de la aplicación (complete un enlace HTTP/HTTPS a la aplicación)
- Archivo de inicio de la aplicación (usar el formato NAME.js)
Después de crear la aplicación, se le pedirá que ingrese al panel de la aplicación.
Tan pronto como se establezca el entorno, puede cargar sus archivos de aplicación en el directorio raíz de la aplicación.
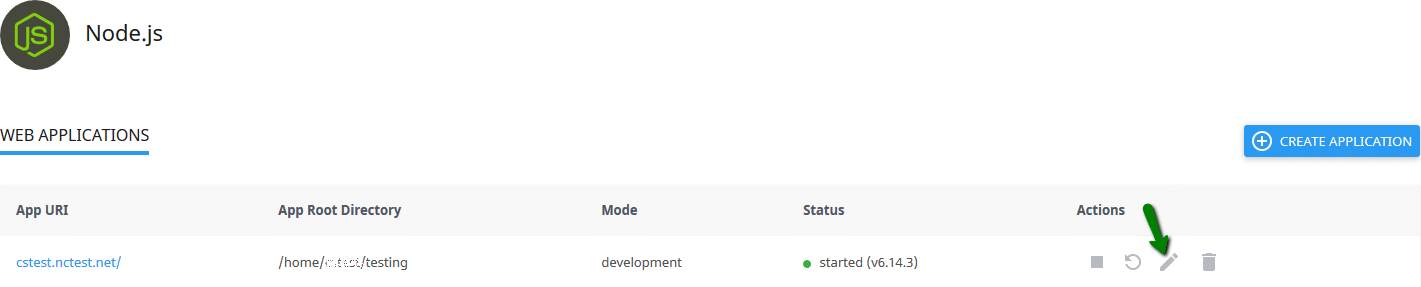
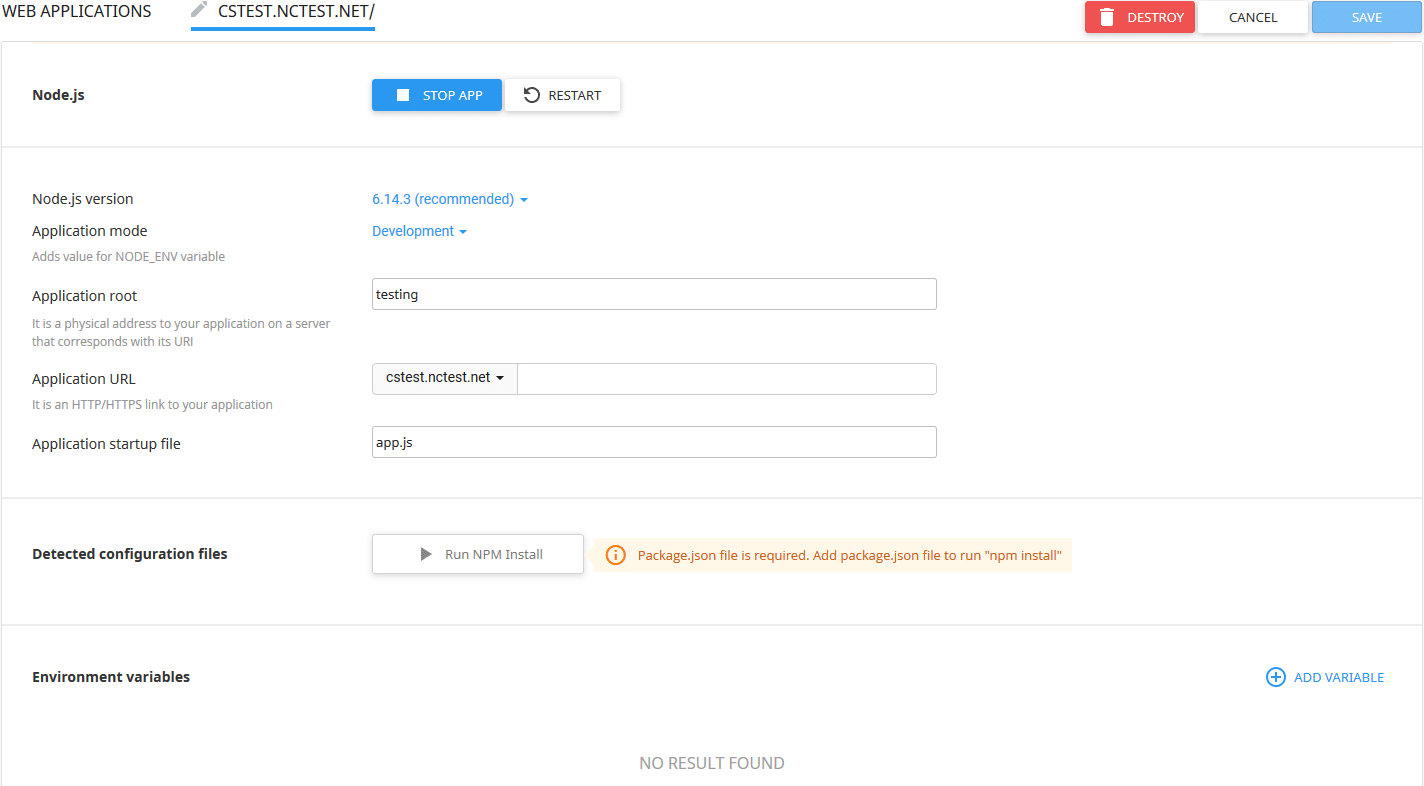
- Reiniciando la aplicación
- Detener la aplicación
- Destruyendo la aplicación
- Cambiar la versión de Node.js (este cambio de versión puede demorar hasta 5 minutos)
- Cambio del modo de aplicación de producción a desarrollo (viceversa)
- Modificar la raíz de la aplicación
- Modificación de la URL de la aplicación (especifique en un campo un enlace HTTP/HTTPS a la aplicación)
- Modificación del archivo de inicio de la aplicación (especifique como archivo NAME.js)
- Ejecutando el comando de instalación de NPM(haga clic en el botón Ejecutar instalación de NPM para instalar los paquetes descritos en el archivo package.json)
- Agregar variables de entorno
Para iniciar una aplicación detenida, haga lo siguiente:
1. Haga clic en el icono Inicio en la columna Acciones en la fila de la aplicación detenida.


1. Haga clic en el icono Detener en la columna Acciones en la fila de la aplicación iniciada.
2. Tenga en cuenta que cuando se completa una acción, el ícono Detener cambia al ícono de Inicio .



