Moodle es una plataforma de aprendizaje diseñada para brindar a los educadores, administradores y alumnos un sistema sólido, seguro e integrado para crear entornos de aprendizaje personalizados.
Con más de 10 años de desarrollo, guiados por una pedagogía construccionista social, Moodle ofrece un poderoso conjunto de herramientas centradas en el alumno y entornos de aprendizaje colaborativo que potencian la enseñanza y el aprendizaje. Una interfaz simple, características de arrastrar y soltar, y recursos bien documentados , junto con las mejoras continuas de usabilidad, hacen que Moodle sea fácil de usar y aprender.
Hay dos formas de instalar Moodle:
1) instalación a través de Secure Socket Shell (SSH);
2) Instalación basada en web.
Colocando los archivos de instalación.
Configurando el entorno
Creando la base de datos
Instalación
Paso 1 - Colocando los archivos de instalación
En primer lugar, necesita descargar los archivos de instalación necesarios desde el sitio web de Moodle .
NOTA : En este artículo, instalamos la versión 3.5.1 de Moodle. Usted es libre de utilizar cualquier otra versión; sin embargo, puede requerir que tome diferentes pasos para instalar correctamente Moodle.
Una vez que haya descargado el archivo necesario, deberá cargarlo en el directorio raíz del dominio para poder instalar su versión de Moodle. En nuestro caso, estamos instalando Moodle en nctest.info , que es el dominio principal de la cuenta de alojamiento.
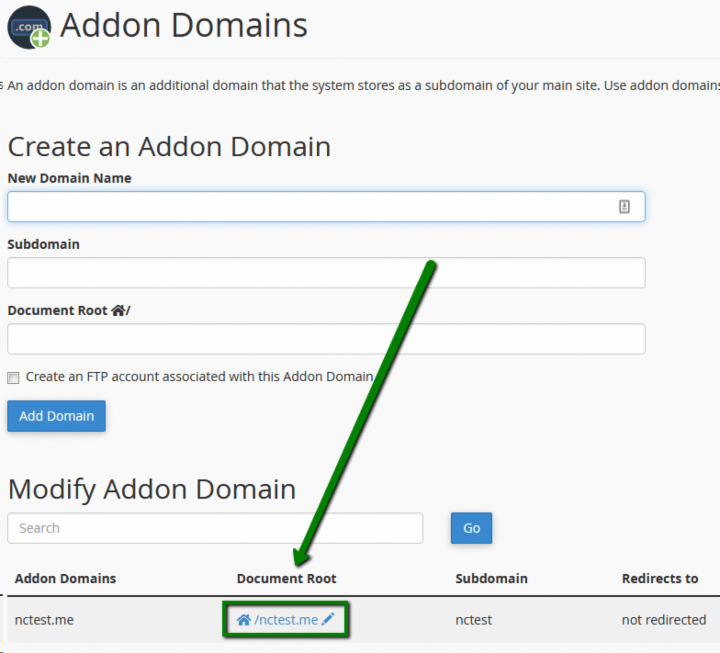
¿El siguiente paso? Extraer los archivos.
1. Navegue a cPanel >> la sección Archivos >> Administrador de archivos.
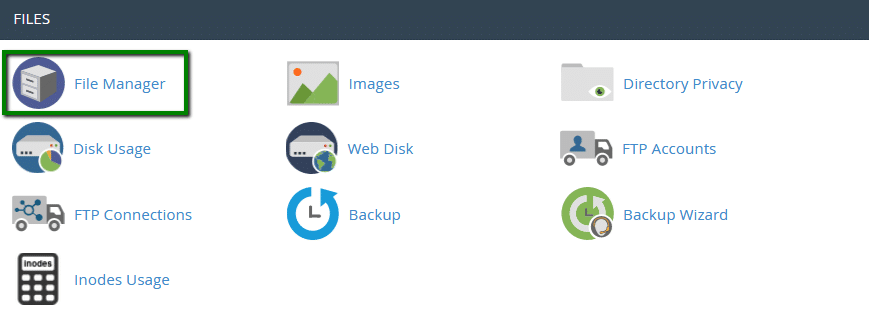
Serás llevado automáticamente al directorio de inicio.
3. Haga clic en el archivo para seleccionarlo y haga clic en el botón Extraer ubicado en el panel de navegación superior.
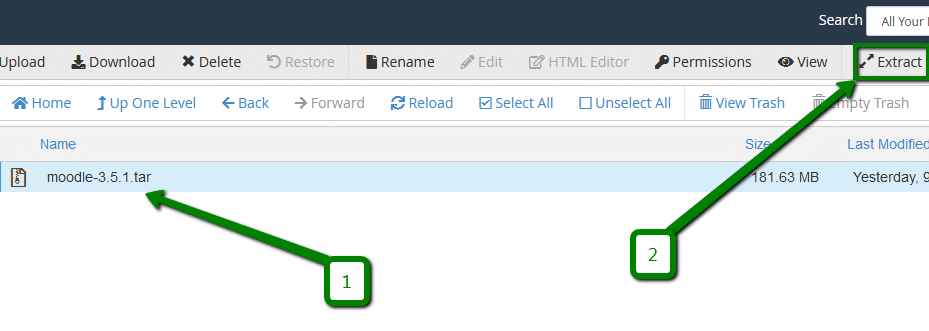
4. En la ventana emergente, haga clic en el botón Extraer archivo(s). De forma predeterminada, los archivos se extraen en la carpeta donde se encuentra el archivo, por lo que no es necesario cambiar nada.
Los archivos de este archivo se extraen como una carpeta; esto significa que los archivos no se encuentran en el directorio raíz del dominio, sino en el sub-directorio. Vea abajo:
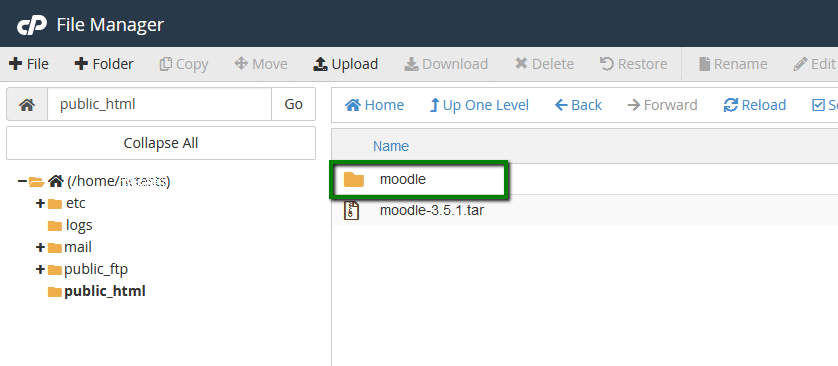
6. Ahora debe eliminar los archivos de la carpeta/moodle a la carpeta en la que se encuentra actualmente. Para ello, haga clic en la carpeta/moodle , seleccione todos los archivos y haga clic en el botón Mover en el panel de navegación superior. Vea abajo:
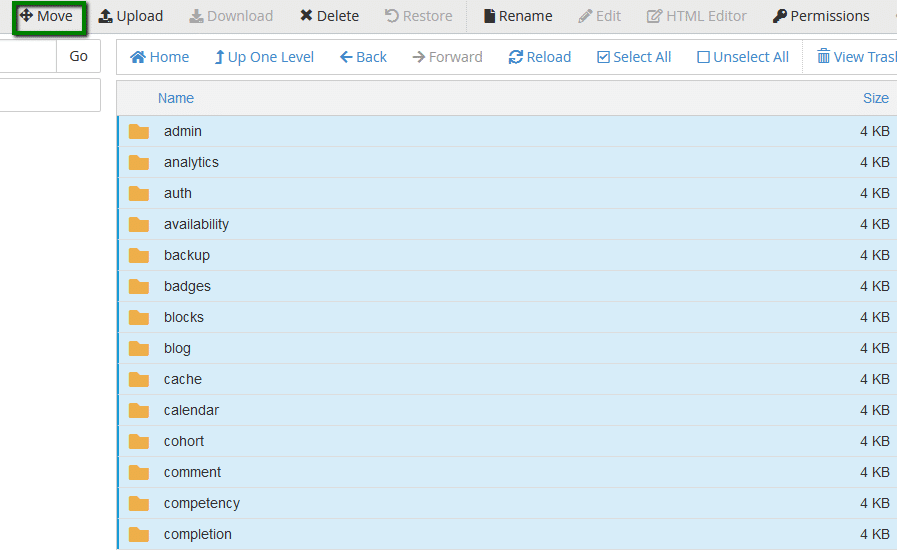
7. En la ventana emergente que aparece después de hacer clic en el botón Mover, elimine el nombre de la carpeta "moodle" de la ruta y haga clic en el botón Mover archivo(s):
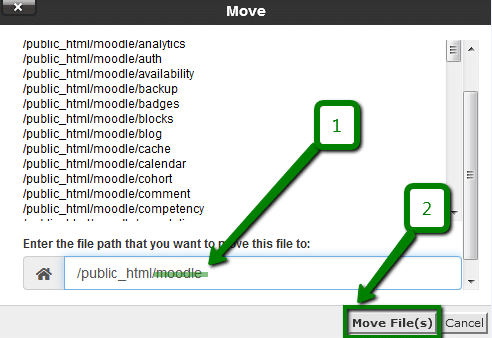
Si los archivos se movieron con éxito, debería ver una carpeta vacía.
Para comprobar que los archivos están ahora allí, vuelva a la carpeta raíz del dominio.
Paso 2 - Configuración del entorno
Cada archivo y carpeta ubicados en su cuenta tienen ciertos permisos asignados a ellos. Definen quién está autorizado para escribir, leer o ejecutar ese archivo. En nuestros servidores, para mostrar correctamente los archivos del navegador, use los permisos 644, carpetas, con 755.
Para asegurarse de que los archivos que ha cargado contengan los permisos correctos, siga este procedimiento .
Con los permisos establecidos, es hora de configurar el entorno PHP para la instalación.
1. Navegue a cPanel >> la sección Software >> Seleccione el menú Versión de PHP . Vea abajo:
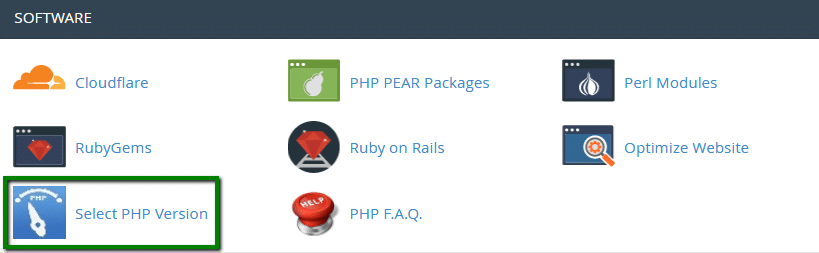
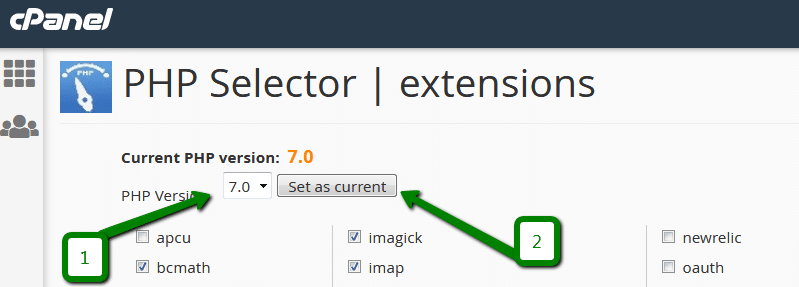
3. Esta versión también requiere las siguientes extensiones de PHP:
- intl
- información del archivo
- mysqli
Si aún no están habilitados, eche un vistazo a la lista a continuación para verificar. Haga clic en el botón Guardar cuando lo haya hecho. Vea abajo:
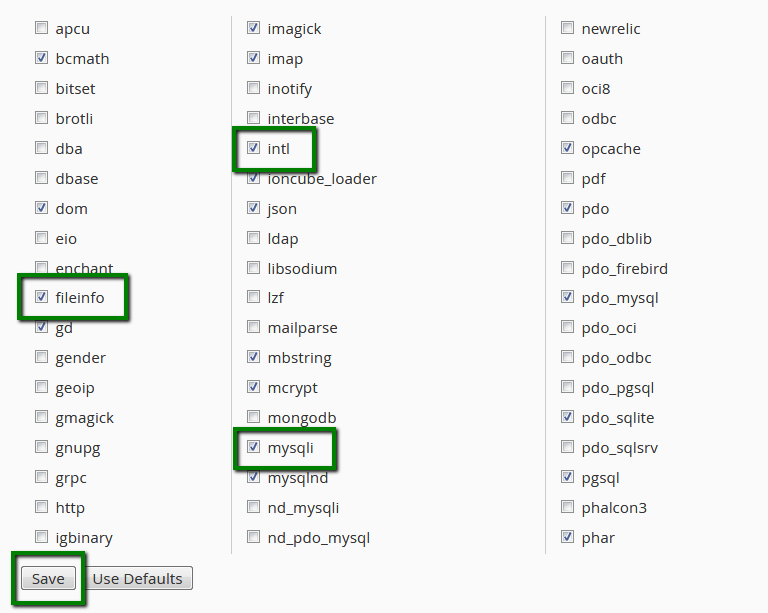
Paso 3 - Creando la base de datos
Debe crear una base de datos para su instalación, recordando los siguientes detalles:
Nombre de la
base de datos Usuario de la
base de datos Contraseña de usuario de la base de datos
Todas las instrucciones relacionadas se pueden encontrar en la guía .
Paso 4 - Instalación
1. En un nuevo navegador, abra el nombre de dominio que ha elegido para la instalación. Debería ver la página de inicio de instalación de Moodle. Elija su idioma respectivo y haga clic en el botón Siguiente . Vea abajo:
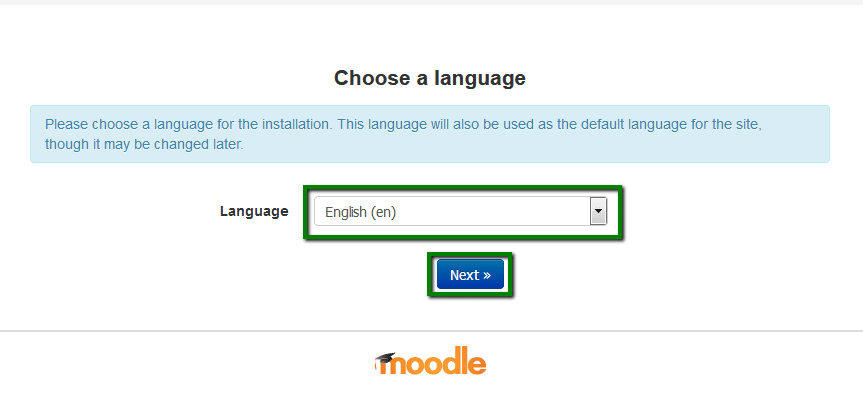
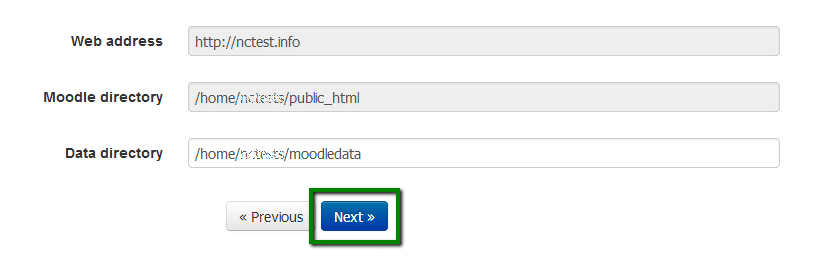
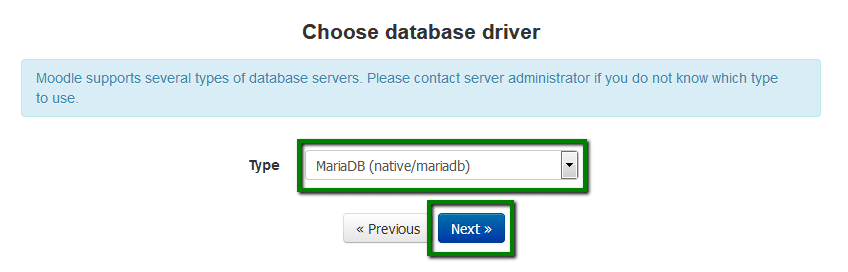
4. En la página Configuración de la base de datos, ingrese los detalles de la base de datos que ya creó en el Paso # 3, dejando los otros valores sin tocar y haga clic en el botón Siguiente . Vea abajo:
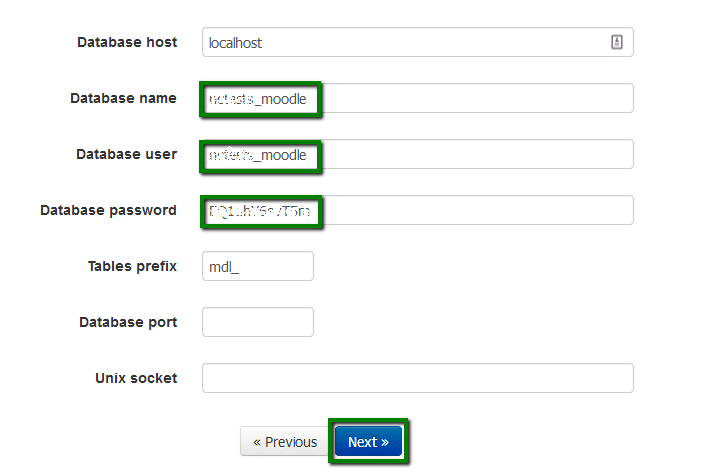
Tenga en cuenta que la configuración de la base de datos puede tardar unos minutos en finalizar.
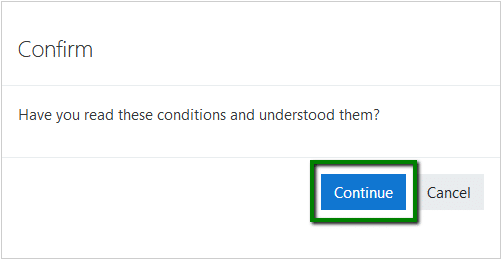
En la página siguiente, verá una lista de los requisitos del servidor. Todos ellos deben cumplirse, excepto lo siguiente. Vea abajo:
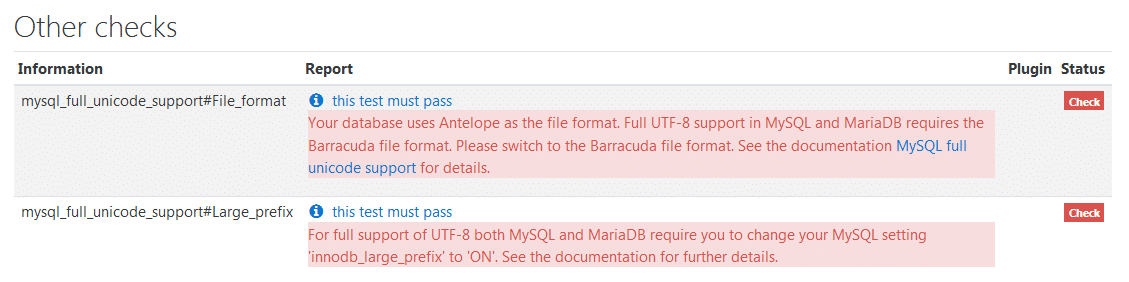
'dbcollation' => 'utf8mb4_general_ci',
a
'dbcollation' => 'utf8_general_ci',
asegúrese de guardar los cambios.
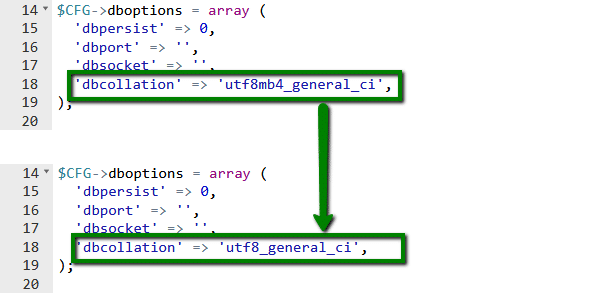
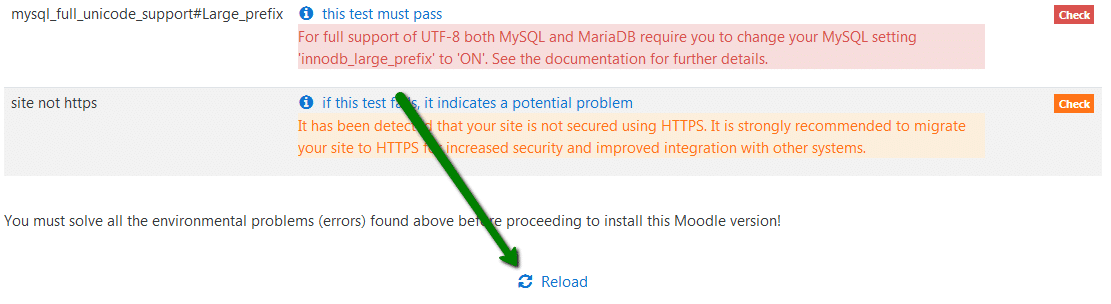
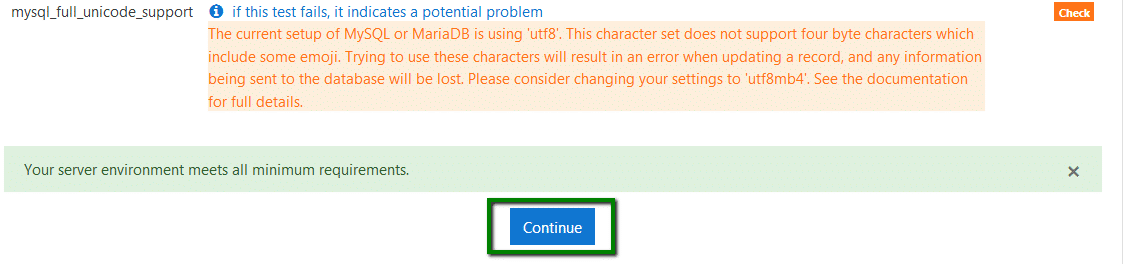
10. La instalación de los módulos tardará unos minutos en finalizar. Desplácese hacia abajo en la página y haga clic en el botón Continuar para continuar.
11. Luego será redirigido a la página donde deberá ingresar los detalles administrativos que desea usar. Rellénelos, desplácese hacia abajo en la página y haga clic en el botón Continuar . Vea abajo:
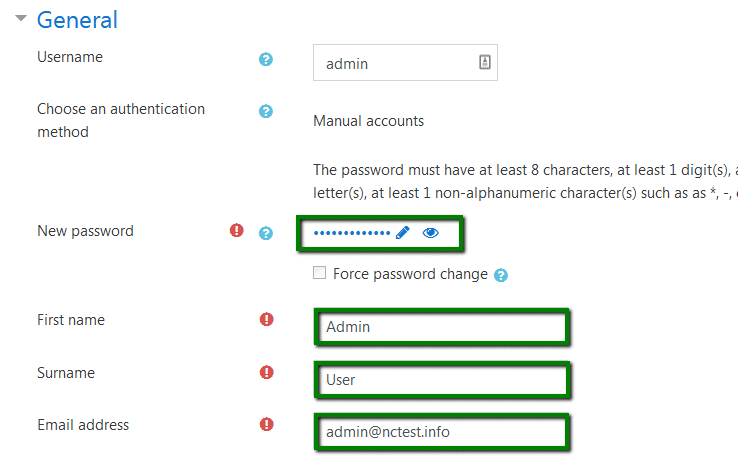
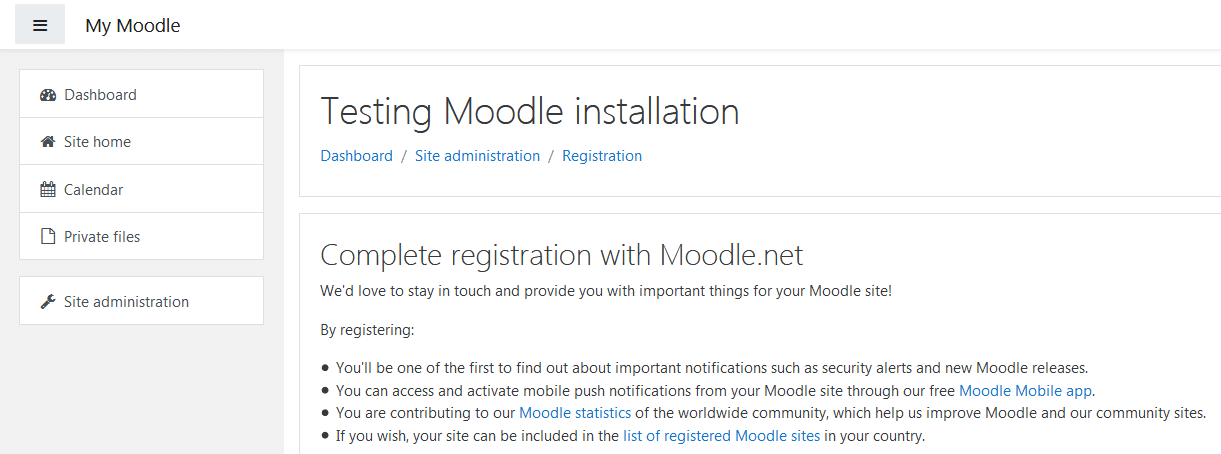
¡Felicidades! Usted acaba de instalar con éxito Moodle.

