Qué es el uso excesivo de recursos y por qué vería un mensaje de error
Todos los planes de Alojamiento Compartido tienen límites de recursos establecidos por CloudLinux LVE (Entorno Virtual Ligero):
Los recursos incluyen CPU, memoria física, procesos de entrada y número de procesos.
Si su cuenta comienza a usar más recursos que su límite, esto es un uso excesivo de recursos y verá un mensaje de error o su sitio web funcionará más lentamente.
3 códigos que probablemente verá son 508, 500 o 503.
- Código 508: significa que sus procesos de ingreso han alcanzado el límite
- Código 500/503: significa que varios procesos han alcanzado el límite
Si uno de los límites ha alcanzado el límite Los dominios, todos los demás nombres de dominio.
Los alojados en la cuenta se verán afectados ya que comparten los mismos recursos.
A continuación se muestran los pasos para encontrar y resolver el uso excesivo de recursos.
Paso 1: Cómo verificar su uso y límite
Inicie sesión en el panel de control de su alojamiento (cPanel) para ver su uso actual en la sección Estadísticas. Sus datos de inicio de sesión son diferentes al inicio de sesión de su cuenta Webhosting y se enviaron en su Guía de bienvenida de Hosting . Si no tiene esto a mano, puede ponerse en contacto con el servicio de atención al cliente que le reenviará el correo electrónico o restablecerá su contraseña. Puede acceder a su cPanel desde http: // sudominio.tld/cpanel o https: // servername: 2083
Ejemplo: el signo rojo de alto uso indica que el uso de la CPU ha alcanzado el 94% y que los procesos actuales pueden estar causando un uso excesivo: 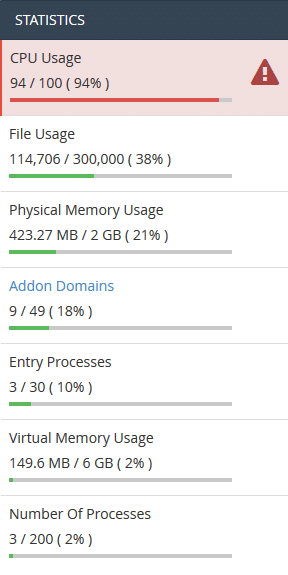
Paso 2: si ha alcanzado su límite: cómo solucionar el uso excesivo de recursos
Código 508: si recibe este error en su sitio web, aún puede acceder a cPanel con el enlace del servidor https://servername: 2083 para deshabilitar o modificar los scripts que causan uso excesivo
Paso 3: Entienda qué procesos están afectando los límites de uso: código 500, 503 y 508
Si los problemas duran más de unos pocos minutos:
verifique los procesos en ejecución en el momento de un uso excesivo o comuníquese con nuestro equipo de servicio al cliente, quien estará encantado de hacerlo. te .
Si tus problemas duran unos segundos:
Como solo es por un período breve, no podremos comprobarlo por usted, pero le recomendamos que mire el uso de recursos durante un tiempo específico haciendo clic en CPU y Uso concurrente de conexión a través de su cPanel. Esto puede darle una indicación de qué recursos están llegando a sus límites.
Paso 4: Una vez que haya identificado qué proceso está afectando su límite, algunas de las formas más comunes de reducir el uso se pueden encontrar en la sección Solución de problemas a continuación.
Si ninguno de estos resuelve su uso excesivo, póngase en contacto con nuestro equipo de atención al cliente, que estará encantado de ayudarle.
¿Quiere verificar el proceso accediendo a los comandos a través de SSH? Vaya al Paso 5
Paso 5: Verifique sus procesos actuales si tiene acceso a SSH (si desea acceder a SSH, comuníquese con nuestro servicio al cliente que puede habilitarlo por usted)
Si tiene acceso a los comandos a través de SSH, puede verificar los procesos que se ejecutan actualmente con el comando top -c . Esto le permitirá ver qué proceso (s) usa la mayoría de sus recursos, como la CPU y la memoria virtual.
También podrá identificar la cantidad de tareas y si éstas se están ejecutando, durmiendo o se han detenido. Si el proceso lo genera un script, la forma más sencilla de deshabilitar el uso de este script es cambiarle el nombre. O puede crear una Denegación de todos los registros en el archivo .htaccess donde reside el script del problema.
A continuación se muestra una guía útil para comprender con más detalle cómo ejecutar los comandos top -c. Puedes encontrar más detalles aquí.
Ejemplo: Procesos en ejecución y estado 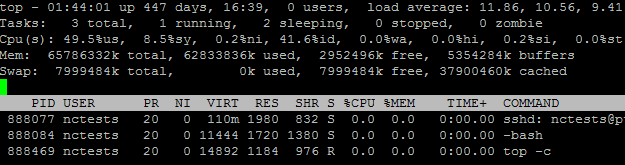
La primera línea muestra: La hora actual, el tiempo transcurrido desde el último inicio, la sesión de usuario que inició sesión y la carga promedio del sistema (durante el último minuto, 5 y 15 minutos)
La segunda línea indica el total de procesos, en ejecución, durmiendo, detenido y zombie (que se han terminado pero no se han eliminado correctamente).
La tercera línea muestra cómo se usa la CPU en%:
| nosotros | procesos de usuario |
| sy | procesos del sistema |
| ni | prioridad de actualización agradable |
| Washington | tiempo de espera para la finalización de E / S |
| Hola | interrupciones de hardware |
| si | interrupciones de software |
| S t | tiempo robado de la máquina virtual por la tarea del hipervisor |
Las líneas cuarta y quinta muestran el uso de memoria (RAM): total, usado, libre y buffers.
La primera fila muestra la memoria física y la segunda muestra la memoria virtual (swap) del servidor.
Las siguientes filas proporcionan detalles sobre los procesos actuales:
| PID | ID del proceso |
| USUARIO | El usuario que es el propietario del proceso. |
| Relaciones públicas | prioridad del proceso |
| NI | buen valor del proceso |
| VIRT | Memoria virtual utilizada por el proceso. |
| RES | Memoria física utilizada por el proceso. |
| SHR | Memoria compartida utilizada por el proceso. |
| S | estado del proceso (S - inactivo, D - inactivo ininterrumpido, R - ejecutándose, T - detenido, Z - zombie) |
| %UPC | porcentaje de CPU utilizado por este proceso |
| % MEM | Porcentaje de memoria física utilizada por este proceso. |
| HORA + | Tiempo total de CPU utilizado por el proceso. |
| MANDO | nombre del proceso |
Solución de problemas :
• Actualizaciones recientes del sitio : Si esta es la primera vez que tiene problemas con el uso de recursos, verifique las últimas actualizaciones que haya realizado en su sitio. Los cambios recientes pueden estar afectando sus niveles de uso.
• Nuevos complementos/temas : Si ha instalado un nuevo complemento o un nuevo tema, intente desactivarlo y controle el impacto en el rendimiento de su cuenta durante al menos 10 minutos.
NOTA : Los cambios no tendrán efecto inmediatamente. Deberá supervisar el rendimiento del sitio web durante aproximadamente una hora; si nada cambia, póngase en contacto con el servicio de atención al cliente que está disponible las 24 horas, los 7 días de la semana.
• Incremento en el tráfico del sitio : Ir al menú Awstats en cPanel. Esto proporcionará información sobre los visitantes de su sitio y le permitirá comprender si ha habido un aumento reciente en el número de visitas. Si observa un número creciente de visitantes, y tiene cortes de recursos, le recomendamos que revise su plan actual o que se ponga en contacto con los servicios de los clientes, quienes podrán ayudarlo.

