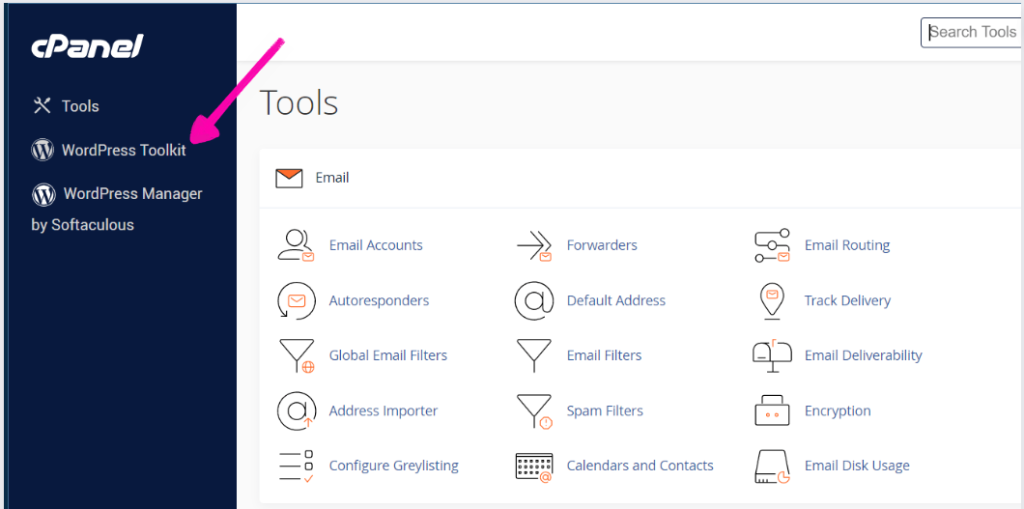Este artículo muestra cómo puede instalar WordPress a través de Toolkit.
Sigue los siguientes pasos para el proceso instalar WordPress:
Paso 1. Iniciar sesión en cPanel
Abre tu navegador preferido para iniciar sesión en el panel de administración de su hosting e ingrese sus credenciales respectivas: su nombre de usuario y contraseña. Por ejemplo, tudominio.com/cpanel
Paso 2: WordPress Toolkit
Después de iniciar sesión haz clic en WordPress Toolkit.
Paso 3. Instalar WordPress
Como veras en la siguiente imagen no se cuenta con algún sitio web de WordPress instalado; es por ello que se especificó que el presente tutorial le enseña a instalar WordPress por primera vez en su dominio o subdominio que tiene.
Hacer clic en instalar WordPress.
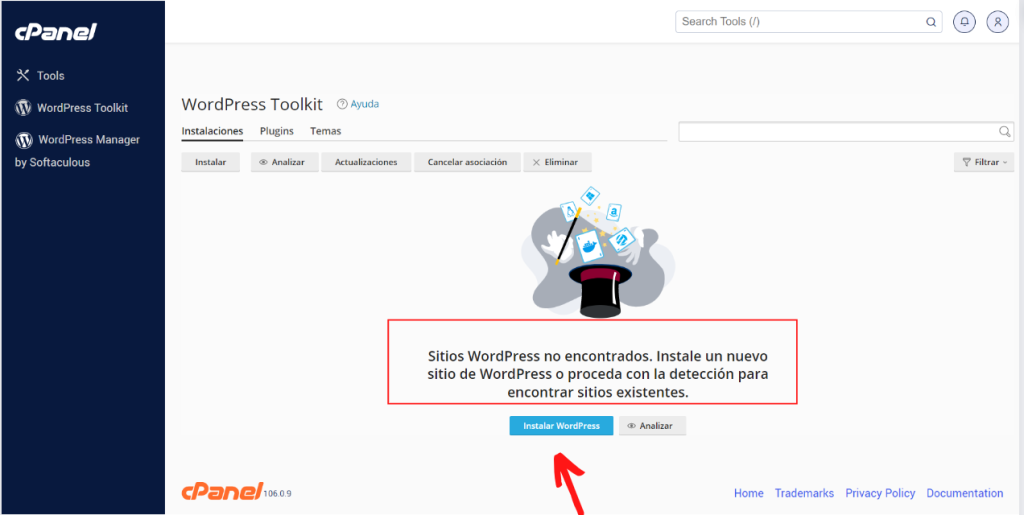
Paso 4. Opciones de Instalación
La página Instalar WordPress tiene bastantes opciones de configuración. La mayoría de ellos son valores predeterminados razonables, por lo que me centraré en las configuraciones más importantes.
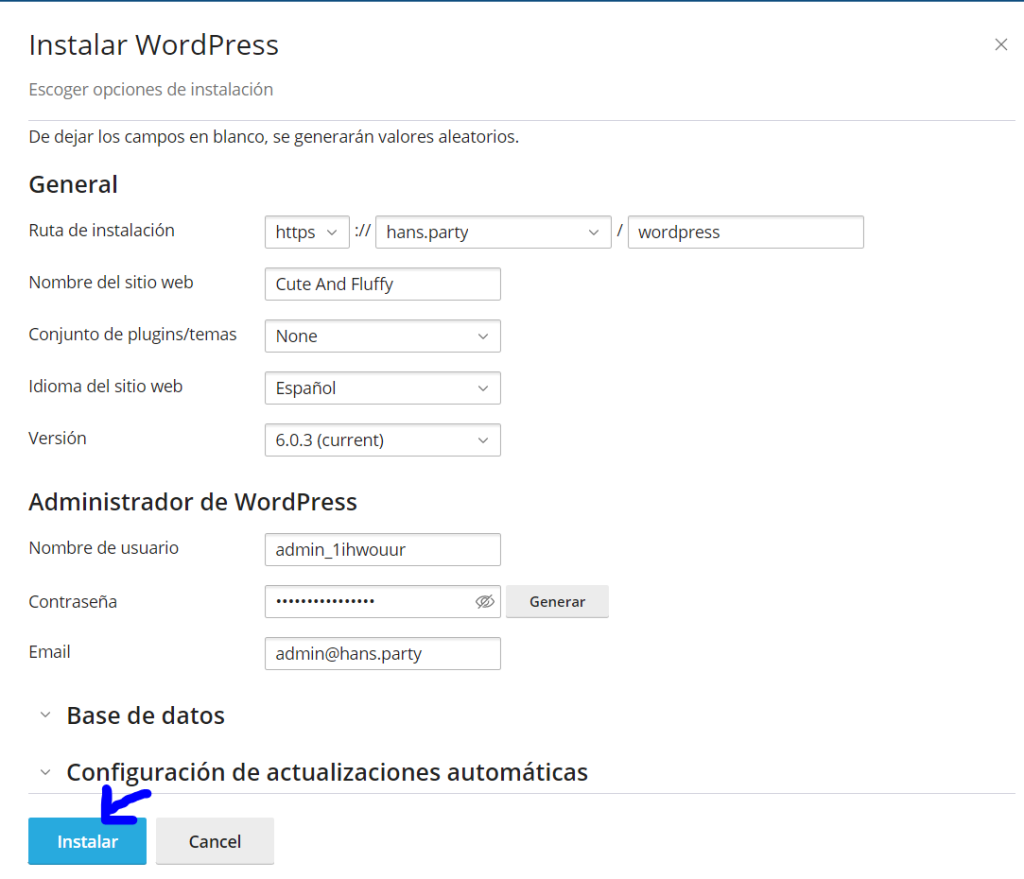
Ruta de instalación
Primero está la ruta de instalación. Tiene tres campos:
- Puede seleccionar http o https como protocolo para su sitio web. Si su dominio tiene un certificado SSL, entonces la opción seleccionada es https, y si no lo tiene, entonces debería obtener un certificado SSL.
- El nombre de dominio se selecciona automáticamente. Si tiene más de un dominio en su cuenta de cPanel, puede seleccionar para qué dominio desea instalar WordPress. Debe tener un poco de cuidado si tiene varios dominios en su cuenta: ¡evite instalar WordPress sobre un sitio web existente!
- El tercer campo es la carpeta en la que se instalará WordPress. Normalmente, puede dejar este campo en blanco. Sin embargo, no debe instalar WordPress en un directorio que ya contenga archivos de sitios web. Terminaría con dos sitios web diferentes utilizando la misma raíz de documento, lo que probablemente rompa ambos sitios web.
Título del sitio web
Como su nombre indica, el título del sitio web es el nombre de su sitio web. La mayoría de los temas de WordPress muestran el título destacado en el encabezado del sitio web.
Toolkit elige un nombre aleatorio, por lo que probablemente desee cambiar eso. Sin embargo, no tiene que hacerlo: puede cambiar el título en cualquier momento (ya sea a través de Toolkit o a través del panel de WordPress).
Administrador de WordPress
La sección de administrador de WordPress se utiliza para crear el usuario administrador. Toolkit genera un nombre de usuario aleatorio, lo cual es bueno. Entre los tipos más comunes de ataques a los sitios web de WordPress se encuentran los ataques de fuerza bruta. Con esos ataques, un script intenta iniciar sesión repetidamente en el panel de WordPress, y la mayoría de las veces el script intenta el administrador de nombre de usuario con varias contraseñas de uso común. Al no usar admin como nombre de usuario, su sitio web es mucho más seguro.
Si desea cambiar el nombre de usuario, puede hacerlo. Pero no use de nombre de usuario ‘admin’.
Otra cosa a tener en cuenta es que Toolkit muestra su contraseña de WordPress en texto claro en la interfaz de Toolkit. Tome nota de los datos de nombre de usuario y contraseña.
Y finalmente, asegúrese de ingresar una dirección de correo electrónico a la que tenga acceso. Toolkit envía una notificación. Por ejemplo, recibes un correo electrónico cuando las actualizaciones de WordPress están disponibles.
Configuración de la base de datos
La configuración de la base de datos se genera aleatoriamente, lo que de nuevo es sensato. Toolkit también cambia el prefijo de tabla predeterminado (wp_) a algo aleatorio, lo que mejora ligeramente la seguridad de su sitio web. Si desea mejorar aún más la seguridad de su sitio web, también puede cambiar los permisos del usuario de la base de datos a través de la interfaz de bases de datos de cPanel. De forma predeterminada, Toolkit otorga al usuario de la base de datos todos los privilegios. Puede limitar eso a ALTERAR, CREAR, ELIMINAR, INDEXAR, SELECCIONAR, SOLTAR, INSERTAR y ACTUALIZAR.
Configuración de actualización automática
Le recomendamos que habilite las actualizaciones automáticas para WordPress y cualquier complemento y tema utilizado por su instancia de WordPress. Puede cambiar la configuración en cualquier momento, ya sea a través de Toolkit o el panel de WordPress.
Con todas las recomendaciones mencionadas, seleccione el botón Instalar. El proceso de instalación de WordPress puede tardar unos minutos en completarse.
Paso 5. Configuración posterior a la instalación
Si todo va bien, recibirá un mensaje de éxito y una invitación para instalar algunos complementos y temas.
Por el momento, hacer clic en No, gracias
Puede administrar (y eliminar) los complementos a través de la pestaña Plugins. La siguiente imagen muestra los plugins predeterminados para mi sitio web de ejemplo. Puede activar o desactivar plugins a través del interruptor Activo y elegir si los complementos disponibles deben aplicarse automáticamente. Y, por supuesto, también puede eliminar complementos no deseados.
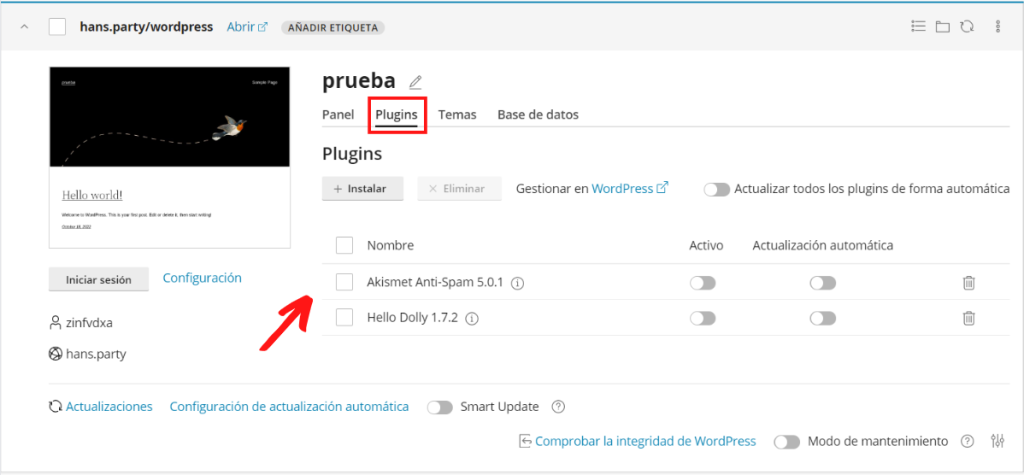
Del mismo modo, puede usar la pestaña Temas para administrar temas existentes e instalar otros nuevos.
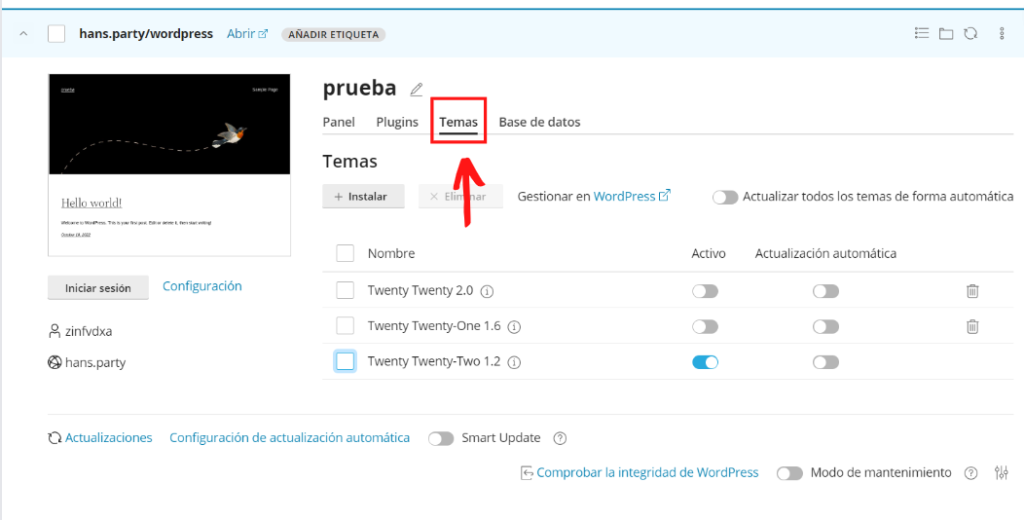
Paso 6. Proteger su sitio web
También debe verificar si hay algún problema reportado en la pestaña Panel de control. Por ejemplo, si el panel muestra que su dominio utiliza una versión antigua de PHP, puede cambiar la versión de PHP a través del Administrador MultiPHP de cPanel.
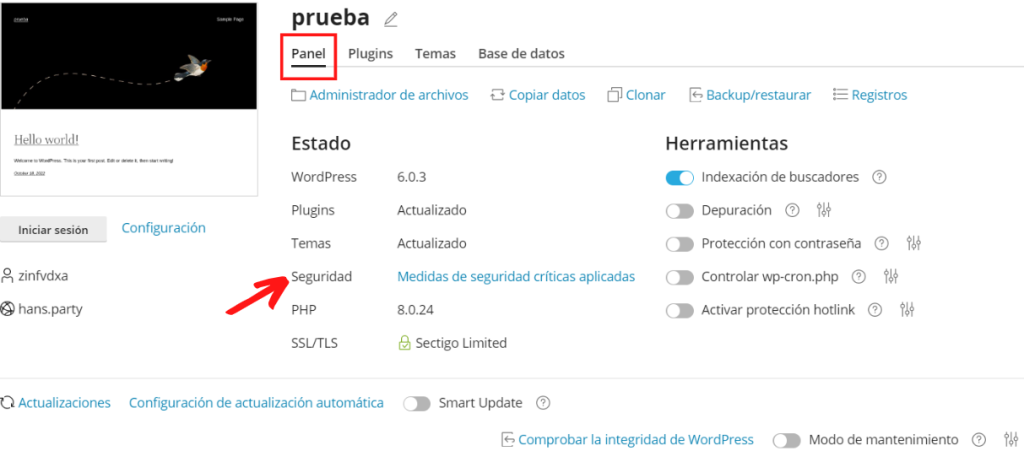
Finalmente, haga clic en iniciar sesión para ser dirigido a al panel de administración de WordPress.
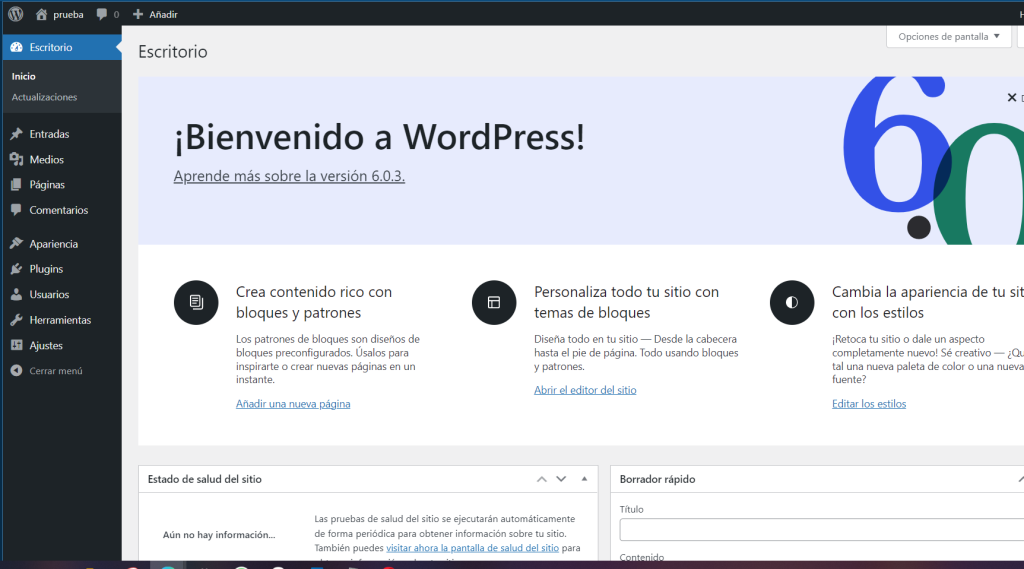
¡Disfruta usando WordPress!
Si te gustó este artículo cómo instalar WordPress a través de Toolkit, suscríbete a nuestro canal de YouTube para aprender con los tutoriales en video de WordPress.
Permítanos ofrecerles nuestros servicios de diseño y desarrollo web.