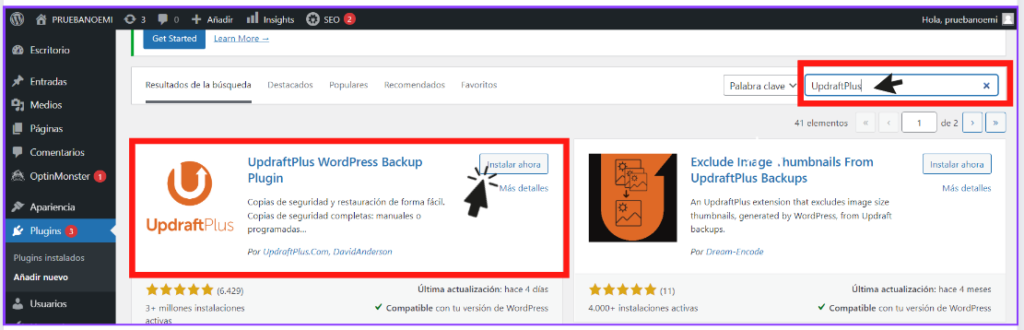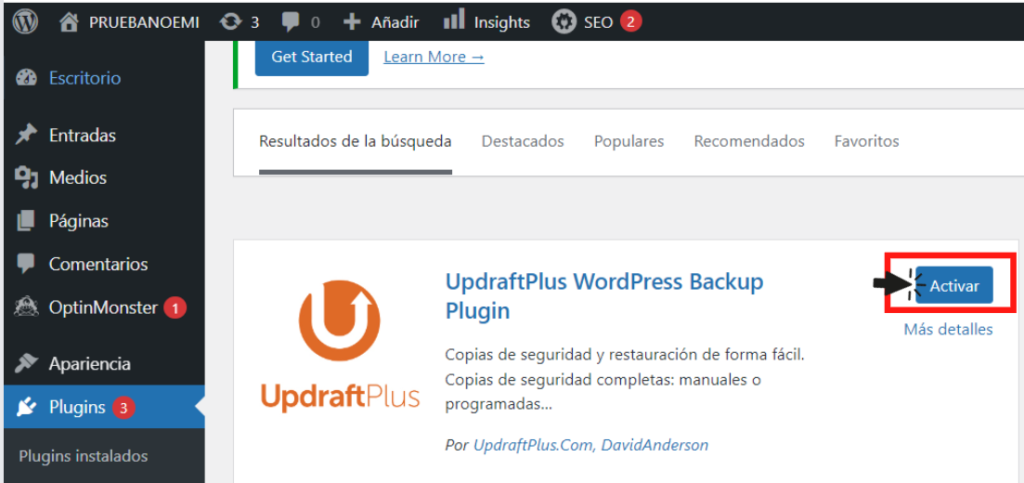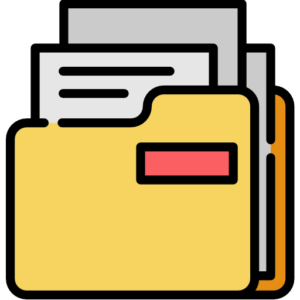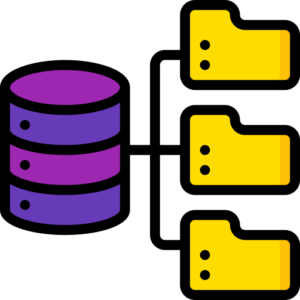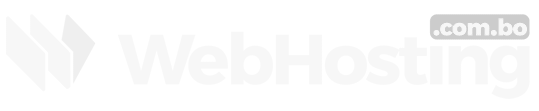La copia de seguridad de tu sitio WordPress es la mejor manera de mantener su sitio web seguro, mantener sus datos seguros y proteger su negocio online.
Gracias a WordPress, tomar el control de tu negocio online es más fácil que nunca. Sin embargo, eso no significa que las cosas no pueden salir mal.
Puede tratarse de un hackeo, una actualización que se descontroló o simplemente una serie aleatoria de eventos desafortunados, lo inesperado generalmente está a la vuelta de la esquina. Así que necesitas estar preparado.
En este artículo, aprenderás tres métodos principales de hacer una copia de seguridad de tu sitio WordPress.
Método #1 – Instalar Plugin de copia de seguridad de tu sitio WordPress
- Ingresamos a nuestro sitio web de WordPress
- Hacer clic en Plugins>Añadir Nuevo
- En el buscador buscar ‘UpdraftPlus’ y clic en Instalar ahora.
- Clic en Activar
- Vaya a configuración de Ajustes de UpdraftPlus

- Con un solo clic ya puedes hacer una copia de seguridad de tu sitio WordPress.
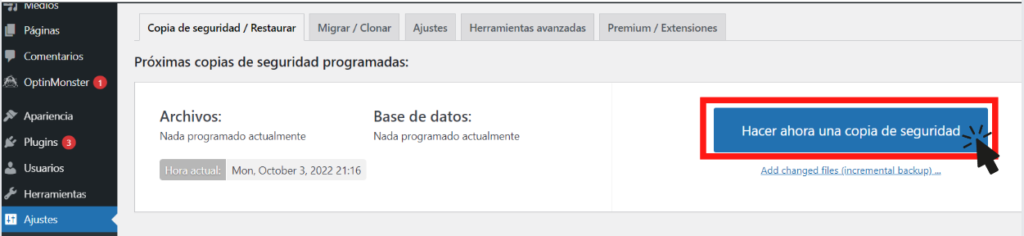
- Dejar por defecto todas las opciones marcadas, y hacer clic en Hacer ahora una copia de seguridad.

Empieza la creación de los archivos zip de la copia de seguridad de tu sitio WordPress.
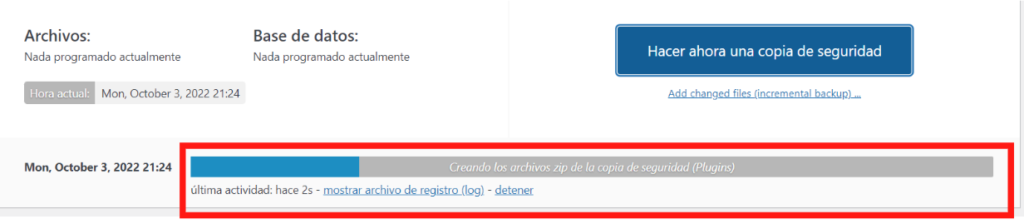
Se observa que se tiene una copia de seguridad de base de datos, plugins, temas, subidas y otros, puede seleccionar en cualquiera de estos y descargar su copia de seguridad respectiva. Se descarga en un archivo zip.
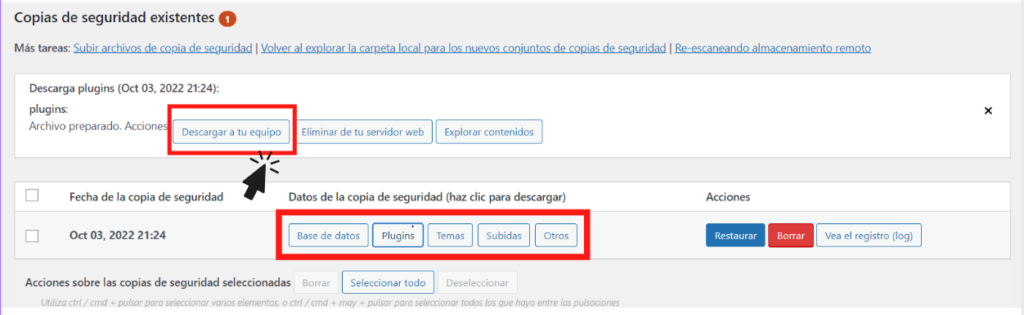
Si desea automatizar el proceso anterior y desea una copia de seguridad de tu sitio WordPress diaria, semanales con base de datos incluidas, siga los siguientes pasos:
- Ir a Ajustes
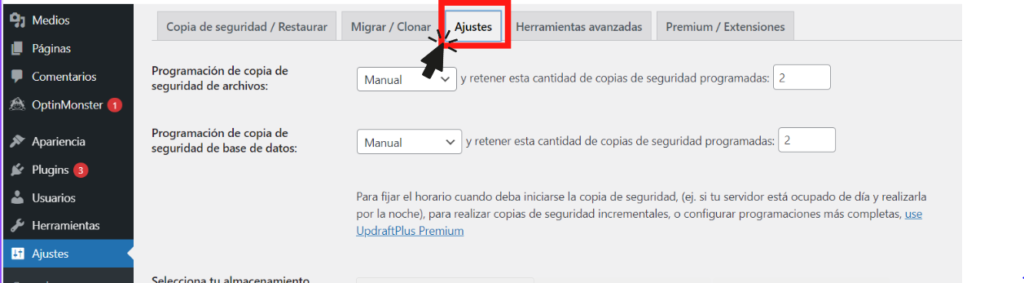
- Seleccionar según su preferencia el tipo de programación de copia de seguridad de archivos y de base de datos, puede elegir: cada 2 horas, cada 12 horas, diario, semanal, quincenal o mensual. Por último, selecciona tu almacenamiento externo, entre ellos se encuentra Dropbox, FTP, Microsoft OneDrive, Google Drive, entre otros.
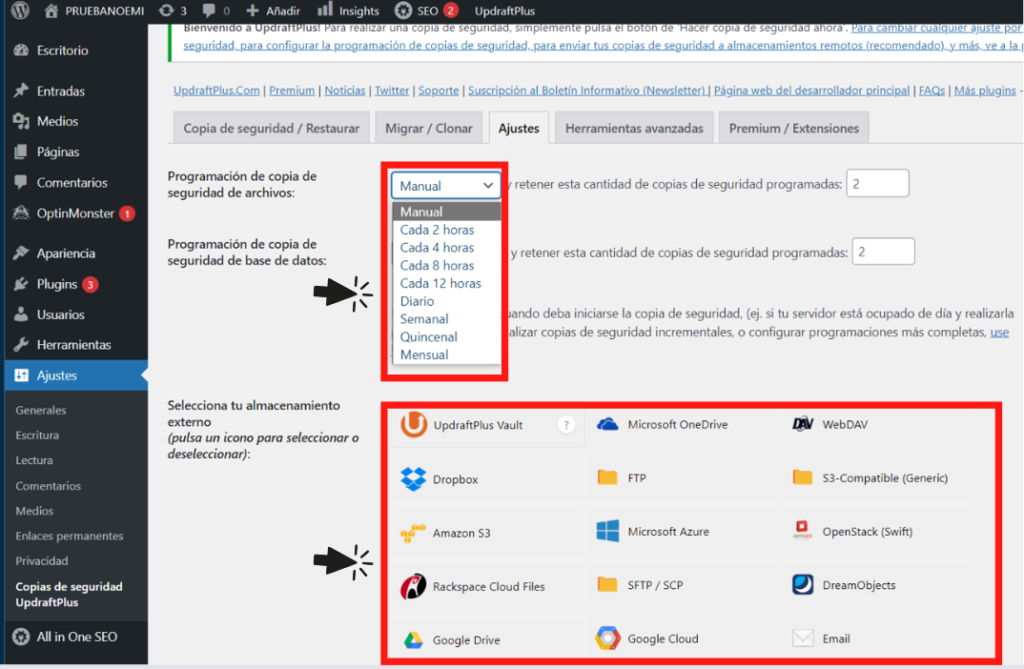
Al seleccionar su tipo de almacenamiento se le pedirá configuraciones extras como datos de su cuenta respectiva del tipo de almacenamiento que selecciono.
Método #2 – Copia de seguridad de tu sitio WordPress manualmente
Para este método es importante que realices una copia de tus archivos y de tu base de datos de tu sitio web. Primeramente empecemos por la copia de seguridad de tus archivos, para ellos sigue los siguientes pasos:
Pasos:
- Ingresar a tu proveedor de hosting para acceder al cPanel al panel de administración de archivos donde se encuentran los archivos de tu sitio web y la base de datos.
Recuerda: Cada hosting tiene su forma de acceder al cPanel, sin embargo independientemente del hosting se accede de manera general escribiendo en su navegador de preferencia la siguiente dirección tudominio.com/cpanel e ingrese sus credenciales respectivos.
- Dentro del cPanel, ir a Administrador de archivos que es donde se encuentran todos los archivos que conforman tu sitio web.
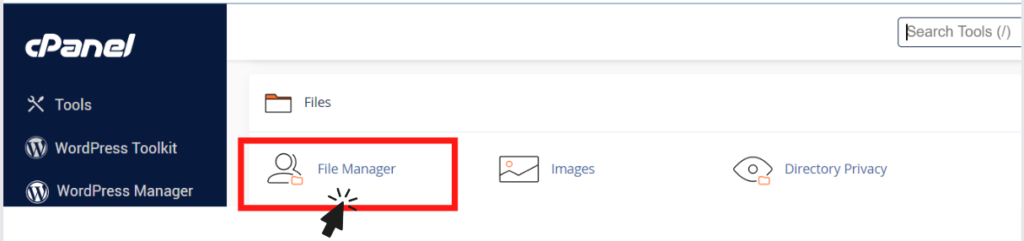
- Dentro de Administrador de Archivos (File Manager), busca la carpeta public_html en esta carpeta se encuentra todos los archivos de tu web o webs. Si en caso tuviese mas de una web, deberá seleccionar la web indicada del cual desea una copia de seguridad de tu sitio WordPress.

- Seleccionar todos los archivos.
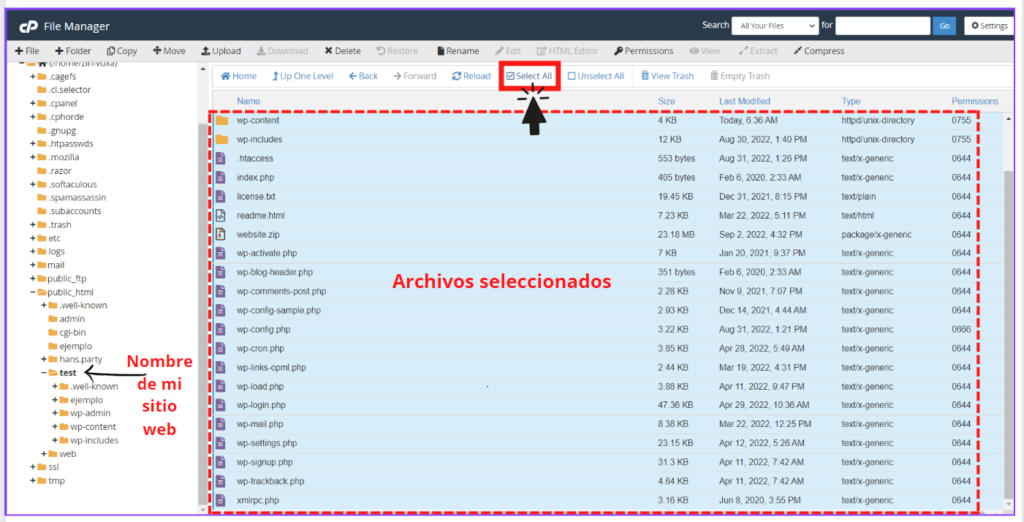
- Clic derecho y selecciona Comprimir (Compress).
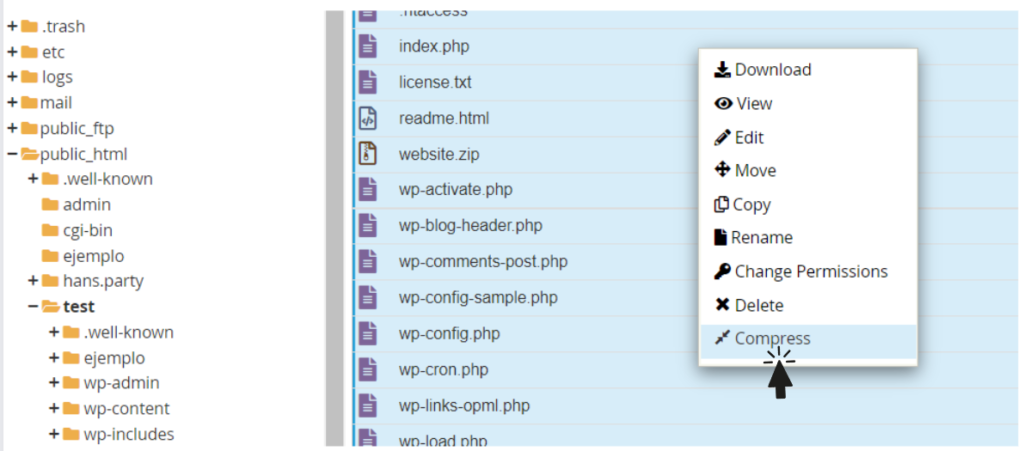
- Eliges el formato de archivo ZIP. Clic en el botón Compress File.

El proceso de compresión ha comenzado
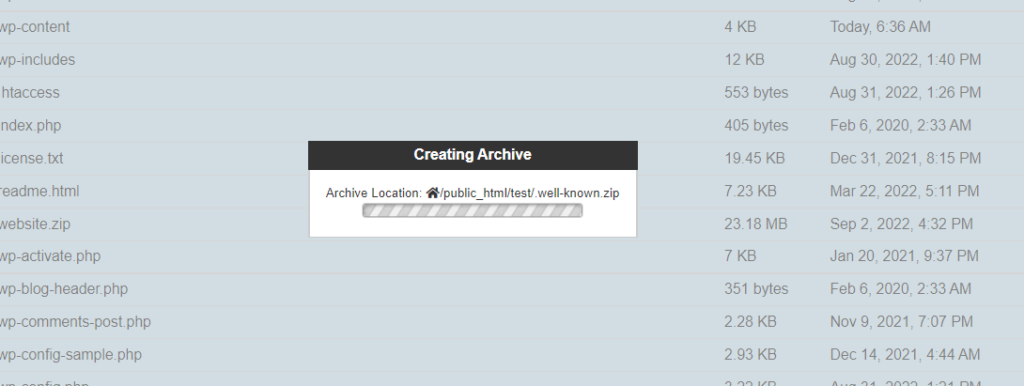
- Finalmente se habrá creado un archivo zip en el directorio public_html. Hacer clic derecho y seleccionar Downloand (Descargar).
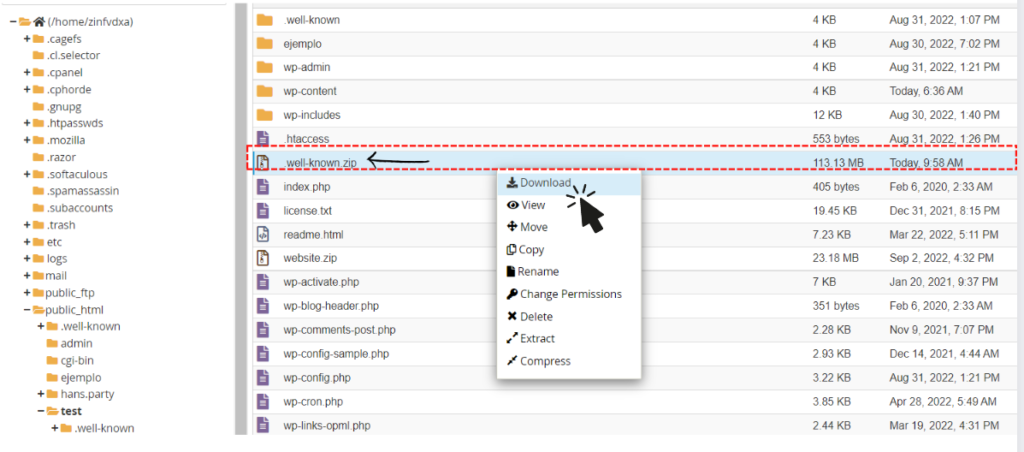
Después de descargar el archivo lo puedes eliminar, ya que tienes una copia descargada y bien guardada, ya no lo necesitas.
Ahora se procede a realizar la copia de seguridad de tu base de datos, esto lo mas importante de tu web. La base de datos es el contenido, los textos de tus artículos, páginas, productos, toda la información que se va introduciendo poco a poco en tu sitio web.
Recuerda: Antes de exportar la base de datos, debes conocer el nombre de la base de datos de tu sitio web. Si lo olvidaste puedes abrir el archivo wp-config.php dentro del directorio public_html de tu administrador de archivos de tu sitio web respectivo.
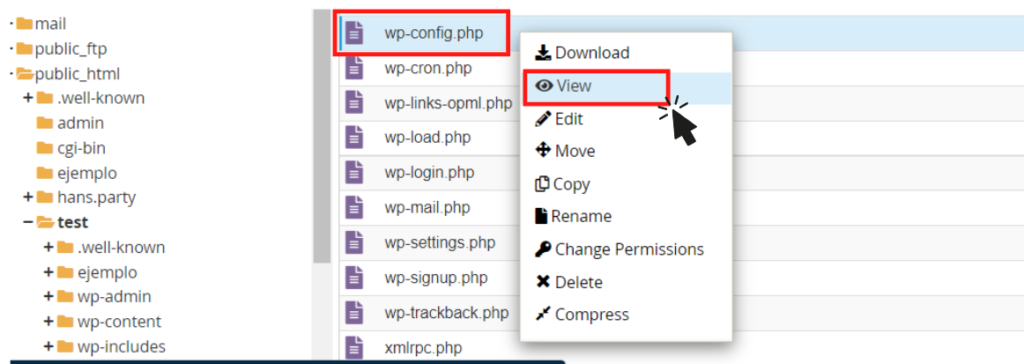
Busca el nombre de tu base de datos: ‘DB_NAME’

¡Copia el nombre de tu base de datos o memorízalo!
Pasos para exportar la base de datos:
- Acceder a la base de datos a través del gestor de base de datos phpMyAdmin. Hay varias formas de acceder y el administrador de archivos del cPanel es una de estas formas.
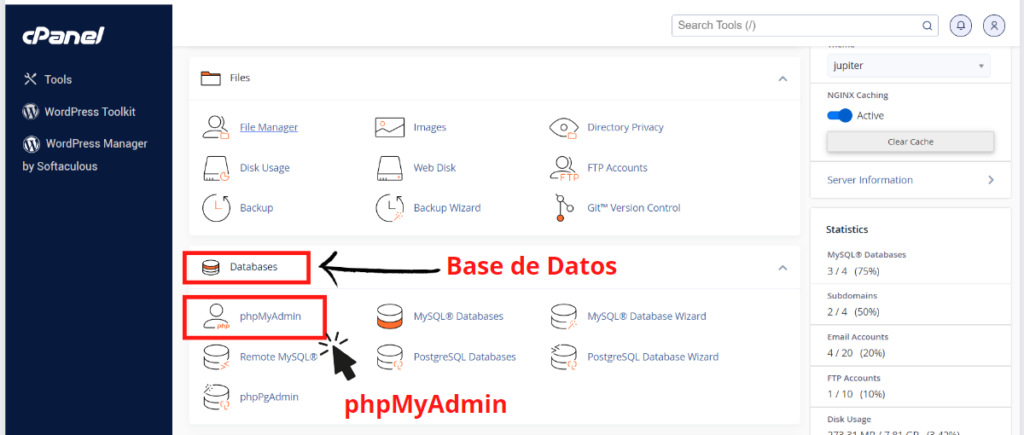
PhpMyAdmin te permitirá descargar tu base de datos en tipo de archivo .sql
De la lista de base de datos debe buscar su base de datos respectiva y hacer clic. En este ejemplo, el nombre de la base de datos es ‘test’. Recuerden que el nombre de la base de datos se obtuvo anteriormente del archivo wp-config.php.
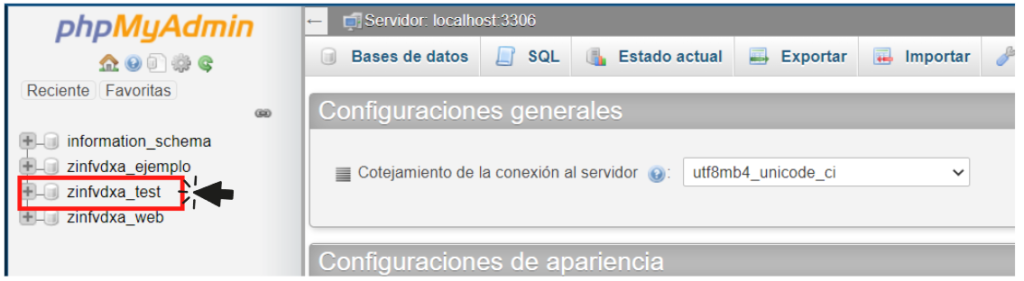
- Clic en Exportar
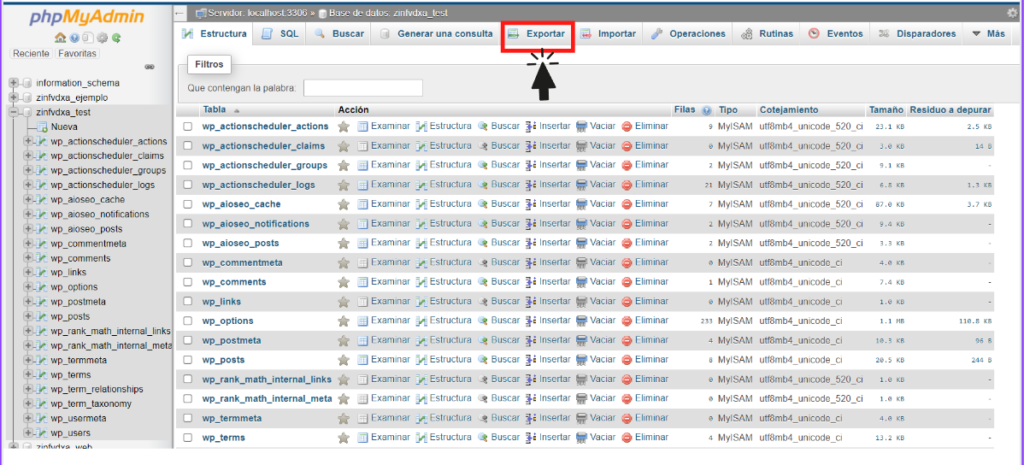
- Deja la configuración por defecto y hacer clic en Continuar (Go) y empieza la descarga de tu archivo sql.

Finalmente, tienes la copia de seguridad de tus archivos y la copia de seguridad de tu base de datos, para que puedas restaurar tu sitio web con ambos archivos, deberá subir sus archivos respetivos; la copia de archivos deberá subir al directorio public_html del administrador de archivos y la copia de base de datos deberá importar desde la herramienta phpMyAdmin.
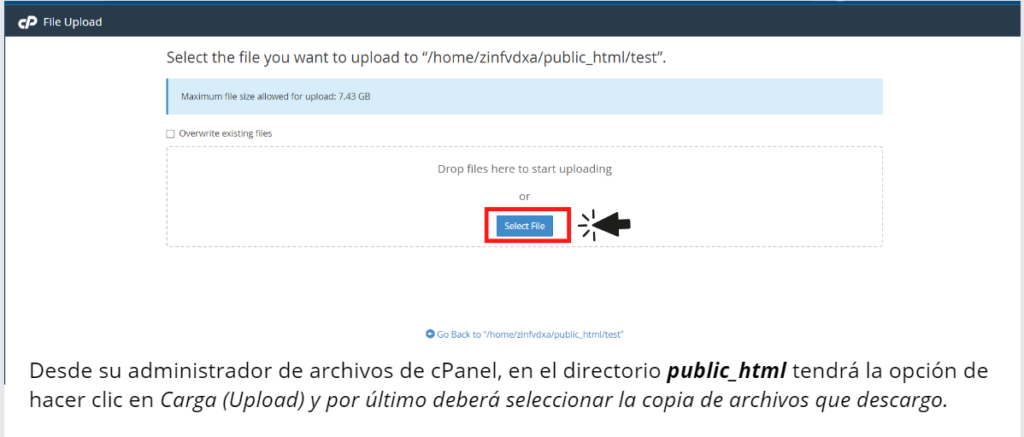
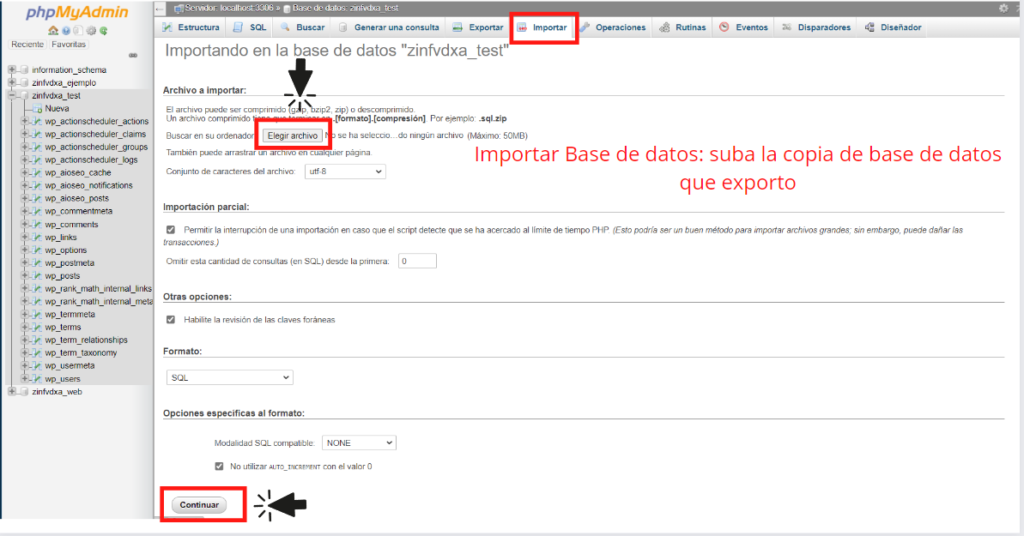
Método #3 – Copia de seguridad de tu sitio WordPress a través de su proveedor Hosting
Tercer y último método, muchas de las empresas de alojamiento web o hosting que ofrecen herramientas de copias de seguridad de tu sitio WordPress como parte del plan que estas pagando, la mayoría de los mejores proveedores de hosting ofrecen este servicio, la única diferencia que podría variar es la frecuencia con el cual realizan las copias de seguridad de tu sitio WordPress. Así que asegúrate que tu hosting contenga esta posibilidad ya que si en caso tuvieses un problema tu proveedor de hosting podrá restaurar tu sitio web.
Para averiguar si su anfitrión es uno de ellos, simplemente inicie sesión en el panel de control de su cuenta de alojamiento o comuníquese con el equipo de soporte de su empresa de hosting.
En WebHosting te ofrecemos la mejor tecnología en servidores, hosting, correo corporativo.
Conclusión: Copia de Seguridad de tu Sitio WordPress
Ahora que ya sabes como realizar copias de seguridad de tu sitio WordPress, puedes estar tranquilo o tranquila. Sigue las instrucciones del presente tutorial y experimenta lo mas que puedas.
No olvides que una de las cosas más efectivas que puede hacer para proteger su negocio o empresa es hacer una copia de seguridad de tu sitio WordPress.
Estas copias de seguridad mantendrán su negocio en línea seguro y protegido en caso de que ocurra lo inesperado. Siempre es una buena idea explorar sus opciones, así que considere estas tres soluciones y use la que funcione mejor para usted:
- Instalar Plugin de copia de seguridad de tu sitio WordPress
- Copia de seguridad de tu sitio WordPress manualmente
- Copia de seguridad de tu sitio WordPress a través de su proveedor Hosting
¿Cuál es tu método de copia de seguridad de tu sitio WordPress favorito? ¿Tienes algún otro consejo o truco? Nos encantaría si compartieras tus ideas en los comentarios.