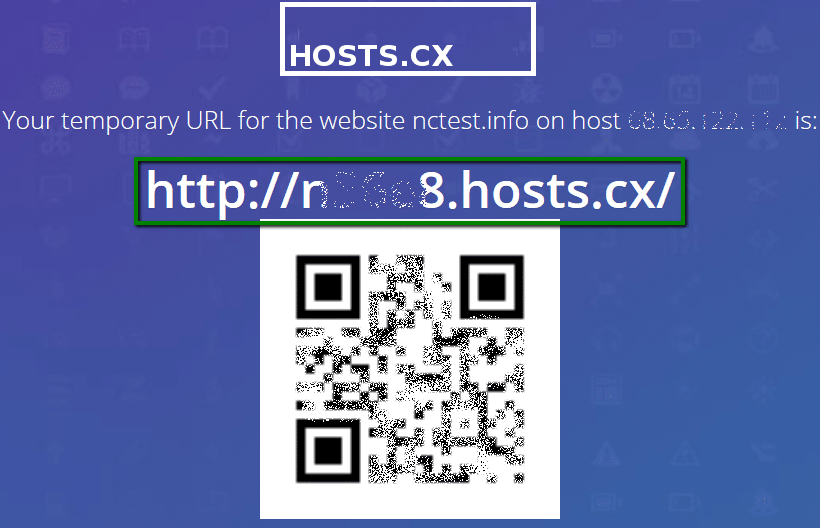Cuando nos transfiere un sitio web en funcionamiento, puede verificar cómo se resuelve desde nuestro servidor antes de actualizar el DNS para asegurarse de que no habrá interrupciones en el servicio.
En los servidores de cPanel, el sitio web generalmente se verifica con la ayuda de una URL temporal que es http: //server_ip/ ~cpanelusername/.
Sin embargo, el módulo mod_userdir que es responsable del funcionamiento de esta URL es bastante inseguro y aumenta los riesgos de ataques a su cuenta. Nos preocupa la seguridad de los usuarios y utilizamos solo las mejores prácticas de seguridad. Debido a esto, tanto el mod_userdir como la URL temporal están deshabilitados en nuestros servidores compartidos.
Modificar el archivo 'hosts'
El archivo 'Hosts' es un archivo de computadora utilizado por un sistema operativo para asignar los nombres de host (dominios) a las direcciones IP.
Al agregar los registros correspondientes a su archivo de hosts locales, puede verificar el aspecto de su sitio web en el nuevo servidor antes de cambiar los servidores de nombres o durante la propagación del DNS. Una vez que se agreguen los registros, podrá revisar su sitio web escribiendo su nombre en el navegador.
En palabras sencillas, obliga a su computadora local a resolver el dominio del IP específico que reemplaza al DNS real del dominio, lo cual es genial porque de esta manera puede trabajar en su sitio web alojado en el nuevo servidor, y el resto del mundo será dirigido a El sitio web de trabajo en el antiguo servidor.
Recomendamos cerrar el navegador antes de realizar los cambios en el archivo.
Para editar el archivo 'hosts' en diferentes sistemas operativos, debe realizar los siguientes pasos:
Si usa Windows 7 o Vista:
1. Abra la carpeta C: \Windows\System32\drivers\etc:

2. Haga doble clic en el archivo 'hosts' y elija Bloc de notas de la lista de software disponible:
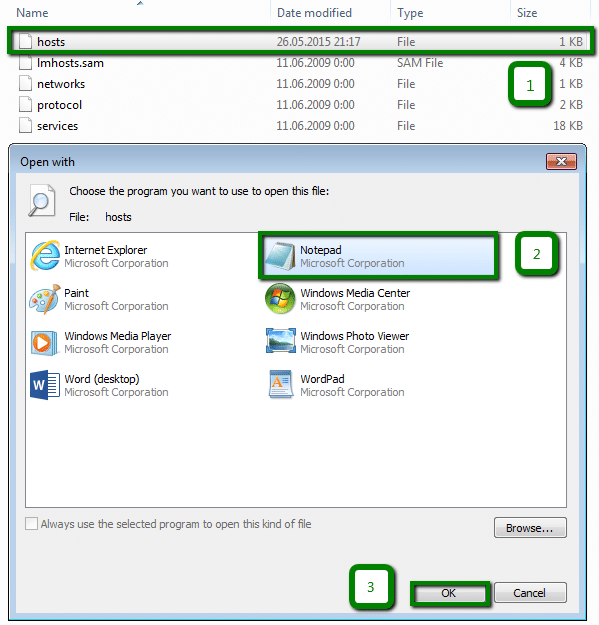
3. Ingrese lo siguiente cadenas al final del documento:
IP_address domainname.com
IP_address www.domainname.com
donde IP_address es la dirección IP de su cuenta en el servidor (se puede encontrar en la Guía de bienvenida de Hosting) y domainname.com es su nombre de dominio real:
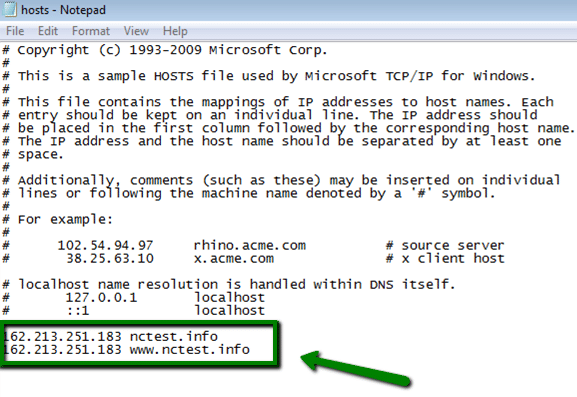
4. Guarda los cambios.
5. Ahora necesita borrar la memoria caché del navegador y volver a abrir su nombre de dominio para ver los cambios.
NOTA: Para revertir los cambios, debe eliminar las nuevas entradas agregadas a su archivo host o simplemente comentarlas agregando '#' al comienzo de cada línea, luego guarde los cambios. Es posible que deba borrar la memoria caché de su navegador una vez más para asegurarse de que todo esté fresco
Si usa Windows 8 o 8.1:
Como alternativa a las instrucciones anteriores, puede editar el archivo 'hosts' en Windows 7 o Vista de otra manera simple como se describe para Windows 8 u 8.1 a continuación:
1. Abra el Bloc de notas con privilegios administrativos de haciendo clic en el botón de inicio .
2. Busque Aplicaciones > escriba Bloc de notas en la barra de búsqueda y luego haga clic con el botón derecho en Bloc de notas y seleccione Ejecutar como administrador:
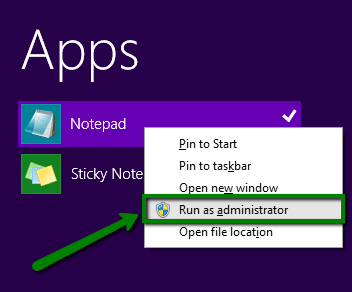
3. Una vez que se abra el Bloc de notas con privilegios administrativos, haga clic en el menú Archivo > elija Abrir:
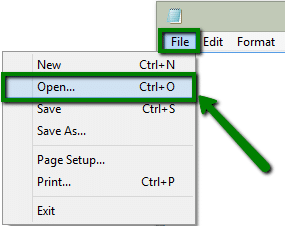
4. Busque C:\Windows\System32\drivers\etc. (puede simplemente copiar esta ruta en la barra de direcciones y hacer clic en Entrar):
5. Haga clic para mostrar Todos los archivos:
6. Elija el archivo ' hosts ' y haga clic en Abrir:
7. Inserte las siguientes cadenas al final del documento: dirección_IP nombreDeDominio.com


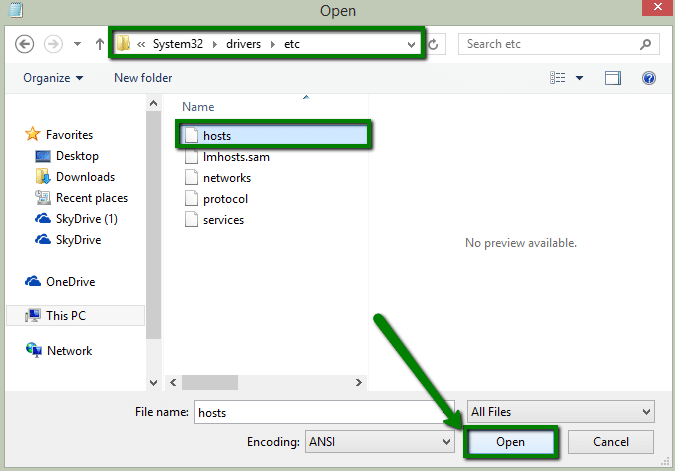
IP_www.domainname.com
donde IP_address es la dirección IP de su cuenta en el servidor (se puede encontrar en la Guía de bienvenida de Hosting), y domainname.com es su nombre de dominio real:
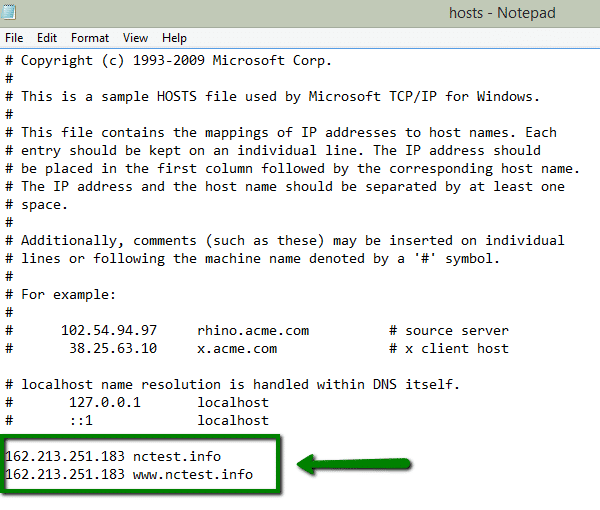
8. Guardar cambios.
9. Ahora debe borrar la memoria caché del navegador y volver a abrir su nombre de dominio para ver los cambios.
NOTA: Para revertir los cambios, debe eliminar las nuevas entradas agregadas a su archivo host o simplemente comentarlas agregando '#' al comienzo de cada línea, luego guarde los cambios. Es posible que deba borrar la memoria caché de su navegador una vez más para asegurarse de que todo esté nuevo.
Si usa Windows 10:
1. En la ventana de búsqueda, escriba en el bloc de notas > haga clic con el botón derecho en el icono del Bloc de notas > seleccione Ejecutar como administrador:
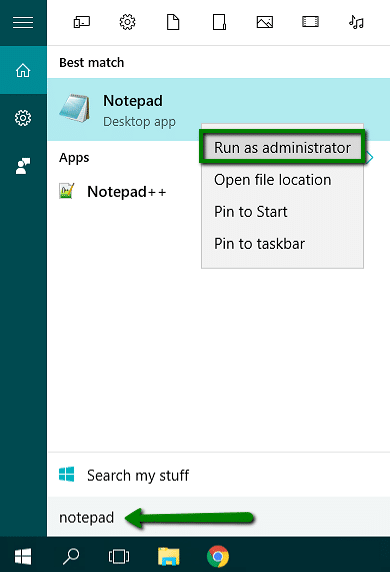
Se abrirá la ventana del Bloc de notas.
2. En el Bloc de notas, presione Ctrl + O keymatch> navegar a C:\Windows\System32\drivers\etc\directory> abrir el archivo hosts:
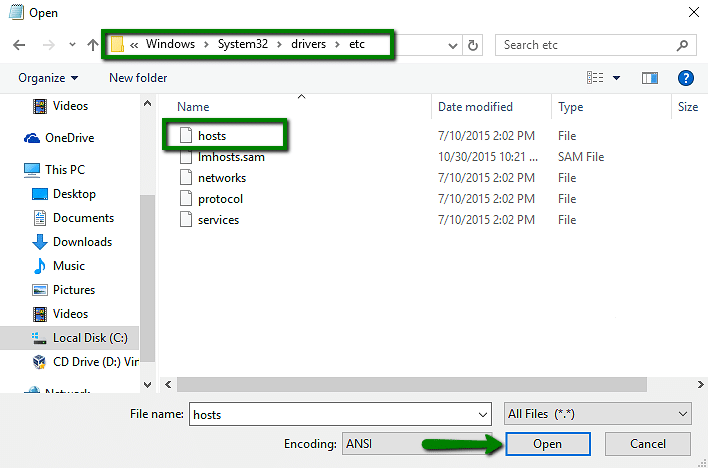
NOTA: Si no puede ver el archivo hosts, seleccione Todos los archivos (*. *) en el cuadro de diálogo:

3. Agregue las siguientes entradas al final del archivo:
IP_address domainname.com
IP_address www.domainname.com
donde IP_addresses la dirección IP de su cuenta en el servidor (se puede encontrar en la Guía de bienvenida de Hosting) y domainname.com es su nombre de dominio real:
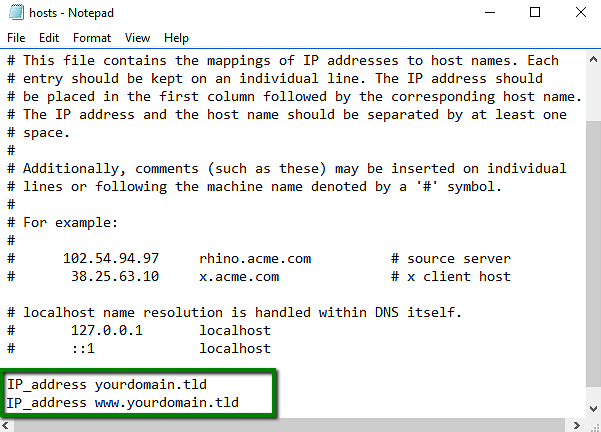
4. Presione Ctrl + S para guardar los cambios.
Si usa Mac OS:
1. Abra Terminal.app, ya sea empezando a escribir Terminal en Spotlight o ingresando a Aplicaciones > Utilidades > Terminal:
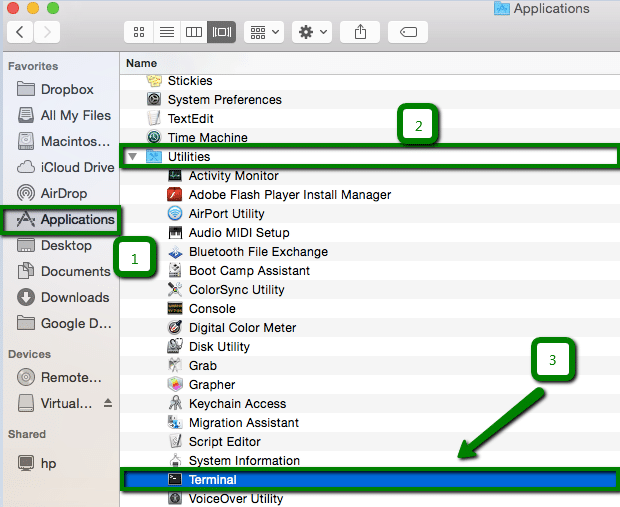
2. Abra los hosts escribiendo en la Terminal que acaba de abrir:
sudo nano / privado / etc / hosts

3. Escriba su contraseña de usuario cuando se le solicite (puede navegar por el archivo con las teclas de flecha).
4. Edite el archivo de hosts agregando sus nuevas asignaciones debajo de las predeterminadas: dirección_IP.
nombre_dominio.com
dirección_dominio www.dominio.com,
donde dirección_IP es la dirección IP de su cuenta en el servidor (se puede encontrar en la Guía de bienvenida de su alojamiento) y domainname.com es su nombre de dominio real:
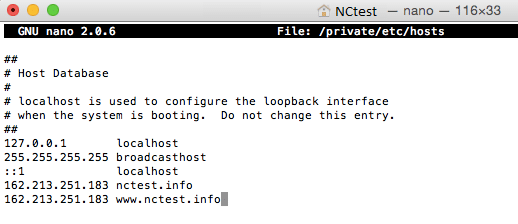
5. Guarde el archivo de hosts (cuando termine de editar el archivo de hosts, presione CTRL + O para guardar el archivo> presione Entrar en el indicador de nombre de archivo> Ctrl + X para salir del editor).
6. Vacíe la caché de DNS (puede emitir un comando de Terminal simple para vacíe la memoria caché de DNS según la versión de OS X que esté utilizando y haga que los cambios en el archivo del host tengan efecto inmediato).
NOTA: Para revertir los cambios, debe eliminar las nuevas entradas agregadas a su archivo host o simplemente comentarlas agregando '#' al comienzo de cada línea, luego guarde los cambios. Es posible que deba borrar la memoria caché de su navegador una vez más para asegurarse de que todo esté nuevo.
Si usa Linux:
1. Escriba el siguiente comando en la Terminal:
sudo nano/etc/hosts

NOTA: Se le solicitará que ingrese su contraseña de administrador.
2. Navegue hasta la parte inferior del archivo usando las teclas de flecha y agregue las siguientes líneas: dirección_IP
nombre_dominio.com
IP_address www.domainname.com
donde IP_address es la dirección IP de su cuenta en el servidor (se puede encontrar en la Guía de bienvenida de Hosting) y domainname.com es su nombre de dominio real:
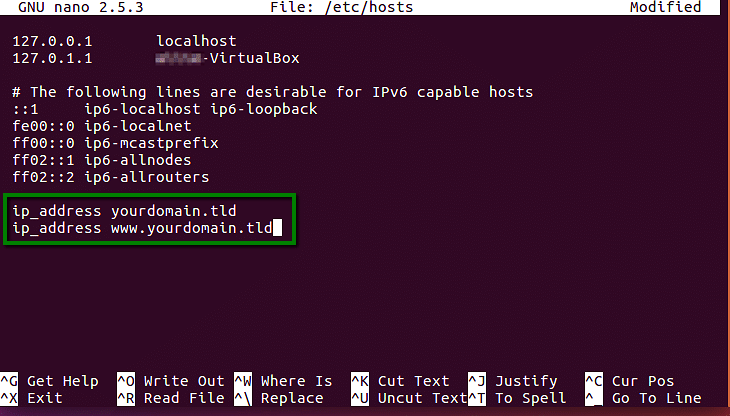
3. Presione las teclas Ctrl + X, luego presiona la tecla y presiona Enter.
4. Vacíe la caché de DNS ejecutando el siguiente comando en el terminal:
sudo /etc/init.d/nscd restart
![]()
Creando un subdominio
Otra forma de revisar su sitio web sin cambiar los registros DNS es crear un subdominio en su cuenta de alojamiento actual:
Para cPanel paper_lantern theme:
1. Cree un subdominio para su dominio en nuestro servidor cPanel> Subdominios menú> Crear un subdominio (test.example.com, por ejemplo):
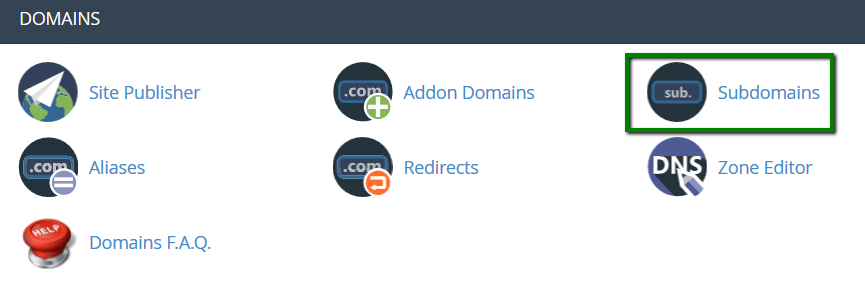
NOTA: puede apuntar su subdominio al directorio public_html, y mostrará todo el contenido de su carpeta public_html. Como resultado, verá el contenido de su dominio principal utilizando un subdominio creado:
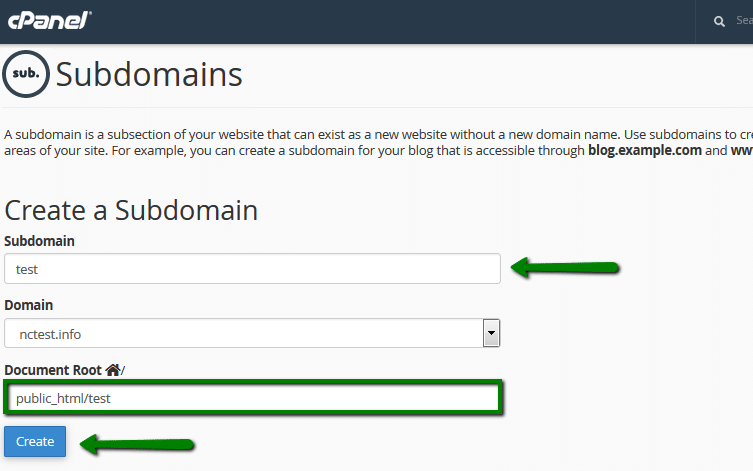
2. Cree el mismo subdominio (test.example.com) en su zona DNS activa para su dominio (en el lado de su proveedor de DNS o registrador de dominio actual) y apúntelo a la dirección IP de nuestro servidor por medio del registro A.
3. Puede encontrar la dirección IP correcta en la Guía de bienvenida de su alojamiento o en su cPanel. Haga clic en Expandir estadísticas en el lado izquierdo> Información del servidor:
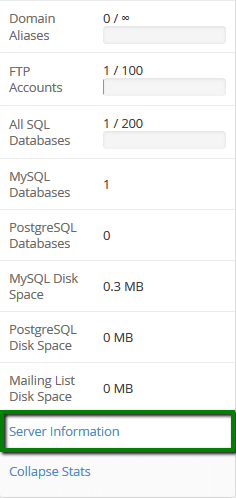
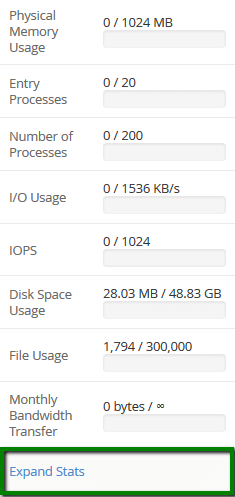
Se lo llevará al menú de Información del servidor donde puede encontrar la Dirección IP compartida (dedicada):
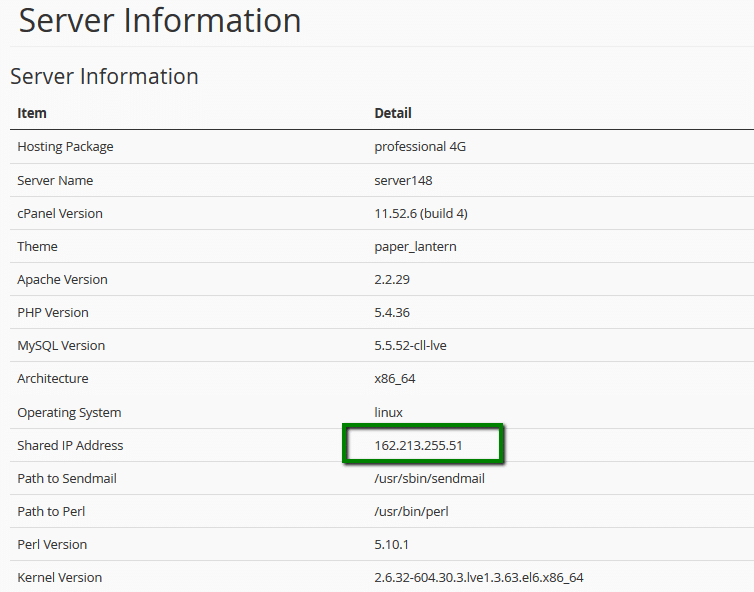
Y ahora, después de unos 30 minutos (este es el tiempo que tardan en propagarse estos registros), puede abrir este subdominio en su navegador o usar servicios de proxy (por ejemplo) para verificar el contenido de nuestro servidor.
Para el tema cPanel x3:
1. Cree un subdominio para su dominio en nuestro servidor cPanel > Subdominios > Cree un subdominio (test.example.com, por ejemplo):
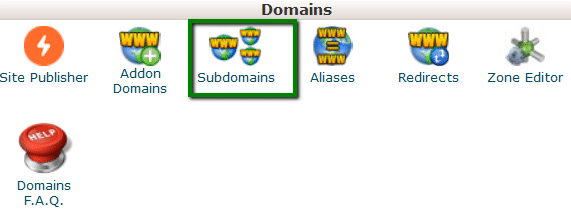
NOTA: puede apuntar su subdominio al directorio public_html y se mostrará Todo el contenido de su carpeta public_html. Como resultado, verá el contenido de su dominio principal utilizando un subdominio creado:
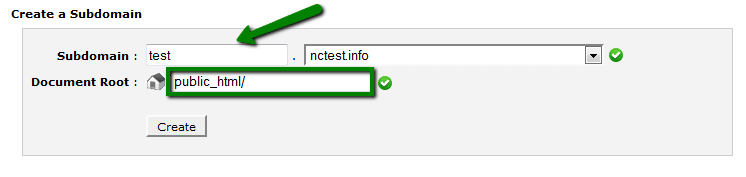
2. Cree el mismo subdominio (test.example.com) en su zona DNS activa para su dominio (al lado de su proveedor o dominio DNS actual) registrador) y apúntelo a la dirección IP de nuestro servidor por medio del registro A.
3. Puede encontrar la dirección IP correcta en la Guía de bienvenida de su alojamiento o en su cPanel > haga clic en Expandir estadísticas en el lado izquierdo> encontrar Dirección IP compartida (dedicada):
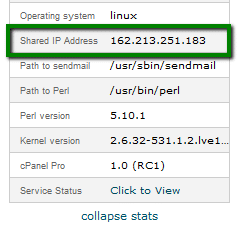
Y ahora, después de unos 30 minutos (este es el tiempo que demora estos registros para propagar), puede abrir este subdominio en el navegador o mediante servicios proxy (por ejemplo) con el fin de comprobar el contenido de nuestro servidor.
Herramienta de hosts en línea
Otra forma de verificar el contenido de su sitio web sin modificar los servidores de nombres es usar esta herramienta de hosts en línea.
Le permite ver su sitio web ingresando la dirección del servidor y el nombre del sitio web.
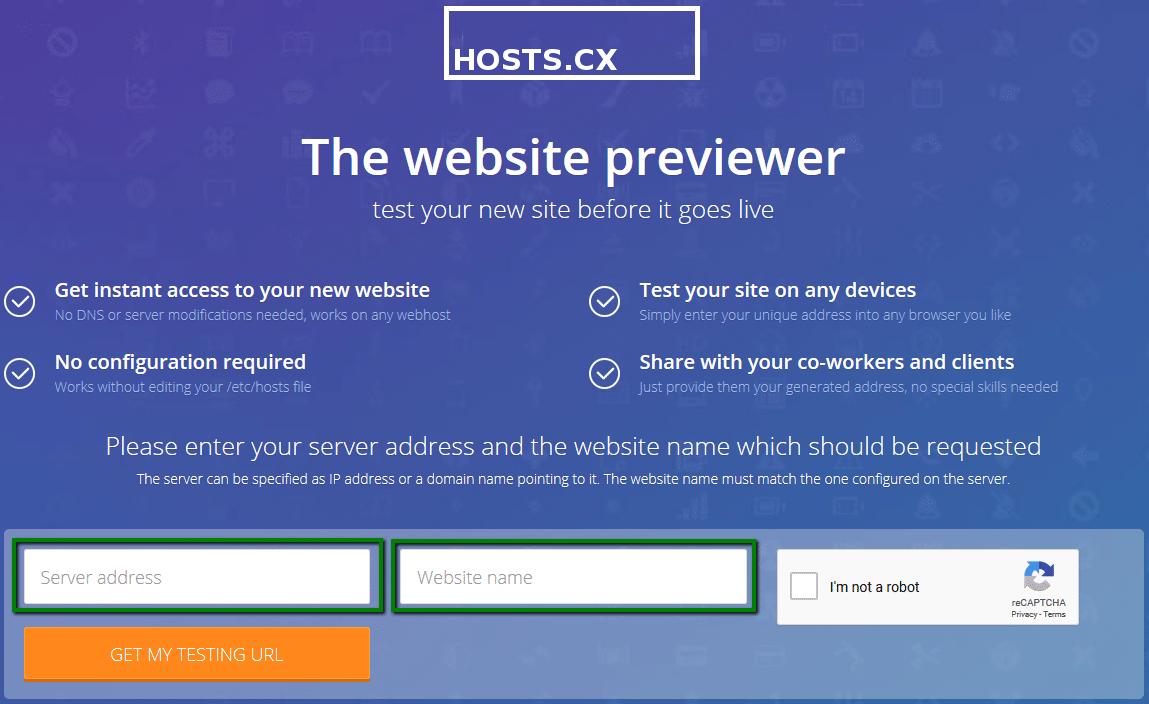
Ingrese la dirección IP de su cPanel (se puede encontrar en el correo electrónico de la Guía de bienvenida de Hosting), o cualquier nombre de dominio que apunte al servidor requerido, en el campo de la dirección del servidor.
Luego, especifique su nombre de dominio en el campo del nombre del sitio web y haga clic en el botón Obtener mi prueba de URL.
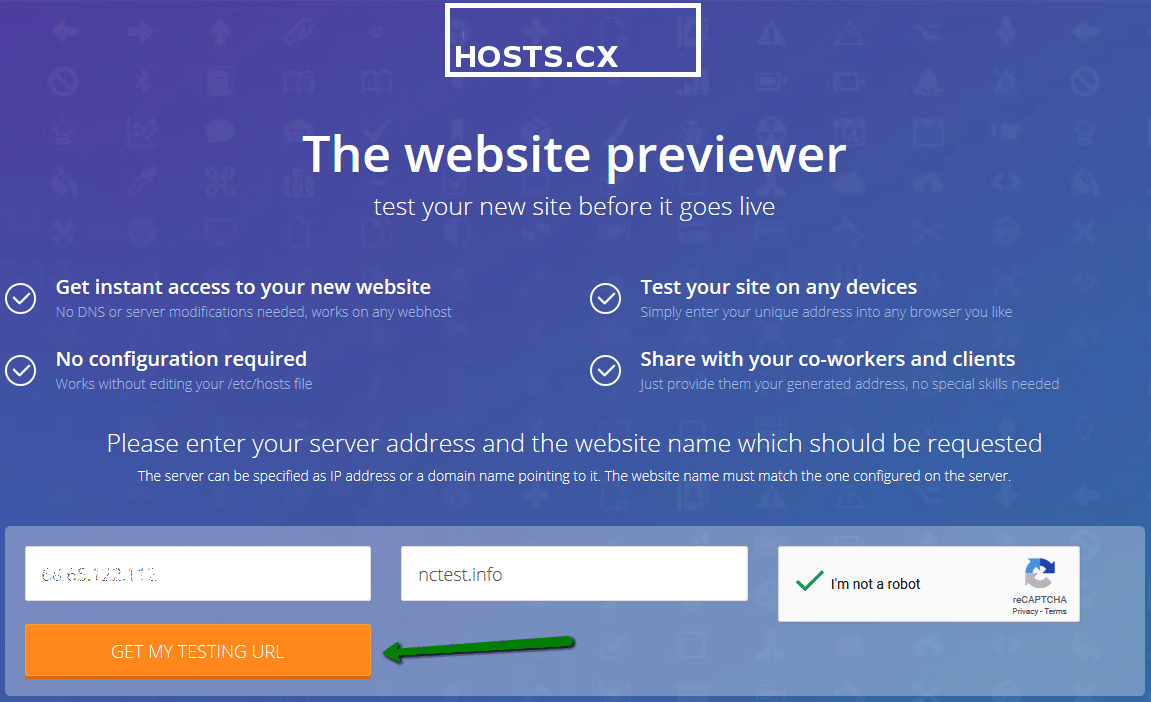
Obtendrá una URL temporal para el sitio web especificado alojado en el servidor. Haga clic en él y el sitio web se abrirá en una nueva pestaña del navegador.
También es posible escanear el código QR y verificar el contenido del sitio web con otro dispositivo.